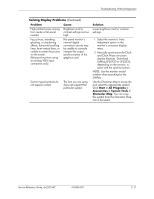HP dx2200 HP Compaq dx2200 MT Business PC, 1st Edition - Page 97
Solving Display Problems - graphics card
 |
View all HP dx2200 manuals
Add to My Manuals
Save this manual to your list of manuals |
Page 97 highlights
Solving Display Problems Troubleshooting Without Diagnostics Solving Display Problems Problem Cause Solution Blank screen (no video). The cable connections are not correct. Check the cable connections from the monitor to the computer and to the electrical outlet. Screen blanking utility installed or energy saver features enabled. Press any key or click the mouse button and, if set, type your password. System ROM is bad; system is running in FailSafe Boot Block mode (indicated by eight Power LED flashes). Reflash the ROM using a ROMPaq diskette. Fixed-sync monitor will not sync at the resolution chosen. Ensure that the monitor can accept the same horizontal scan rate as the resolution chosen. Computer is in standby mode. Press the power button to resume from standby mode. Ä CAUTION: When attempting to resume from standby mode, do not hold down the power button for more than four seconds. Otherwise, the computer will shut down and you will lose your data. Monitor cable plugged into the wrong connector. If the computer system has both an integrated graphics connector and an AGP card connector, plug the monitor cable into the AGP card connector. Monitor settings in the computer are not compatible with the monitor. 1. Restart the computer and press F8 during startup when you see "Press F8" in the bottom right corner of the screen. 2. Using the keyboard arrow keys, select Enable VGA Mode and press Enter. 3. In Windows Control Panel, double-click the Display icon and select the Settings tab. 4. Use the sliding control to reset the resolution. Service Reference Guide, dx2200 MT 415606-001 E-9