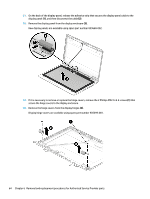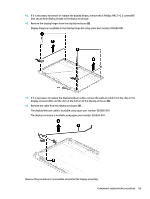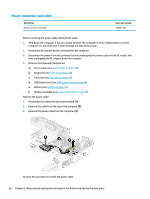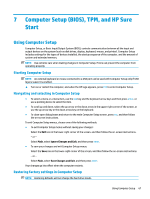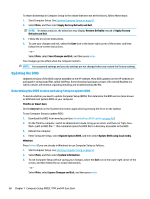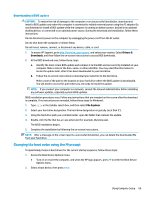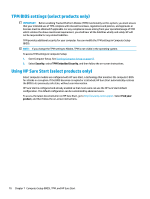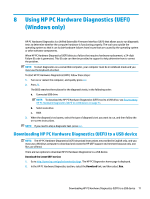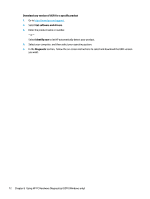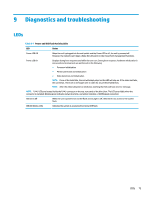HP mt20 Maintenance and Service Guide - Page 78
Updating the BIOS, Determining the BIOS version and using Setup to update BIOS
 |
View all HP mt20 manuals
Add to My Manuals
Save this manual to your list of manuals |
Page 78 highlights
To return all settings in Computer Setup to the values that were set at the factory, follow these steps: 1. Start Computer Setup. See Starting Computer Setup on page 67. 2. Select Main, and then select Apply Factory Defaults and Exit. NOTE: On select products, the selections may display Restore Defaults instead of Apply Factory Defaults and Exit. 3. Follow the on-screen instructions. 4. To save your changes and exit, select the Save icon in the lower-right corner of the screen, and then follow the on-screen instructions. - or - Select Main, select Save Changes and Exit, and then press enter. Your changes go into effect when the computer restarts. NOTE: Your password settings and security settings are not changed when you restore the factory settings. Updating the BIOS Updated versions of the BIOS may be available on the HP website. Most BIOS updates on the HP website are packaged in compressed files called SoftPaqs. Some download packages contain a file named Readme.txt, which contains information regarding installing and troubleshooting the file. Determining the BIOS version and using Setup to update BIOS To decide whether you need to update Computer Setup (BIOS), first determine the BIOS version (also known as ROM date and System BIOS) on your computer. ThinPro or Smart Zero On the General tab on the System Information application by pressing the I icon on the taskbar. To use Computer Setup to update BIOS: 1. Download the BIOS from www.hp.com (see Downloading a BIOS update on page 69). 2. On the ThinPro computer, switch to administrator mode, bring up an xterm, and then run "hptc-bios- flash ". This command copies the BIOS file to a directory accessible to the BIOS. 3. Reboot the computer. 4. Enter Computer Setup, select Update System BIOS, and then select Update BIOS using local media. Windows Press fn+esc (if you are already in Windows) or use Computer Setup as follows:. 1. Start Computer Setup. See Starting Computer Setup on page 67. 2. Select Main, and then select System Information. 3. To exit Computer Setup without saving your changes, select the Exit icon in the lower-right corner of the screen, and then follow the on-screen instructions. - or - Select Main, select Ignore Changes and Exit, and then press enter. 68 Chapter 7 Computer Setup (BIOS), TPM, and HP Sure Start