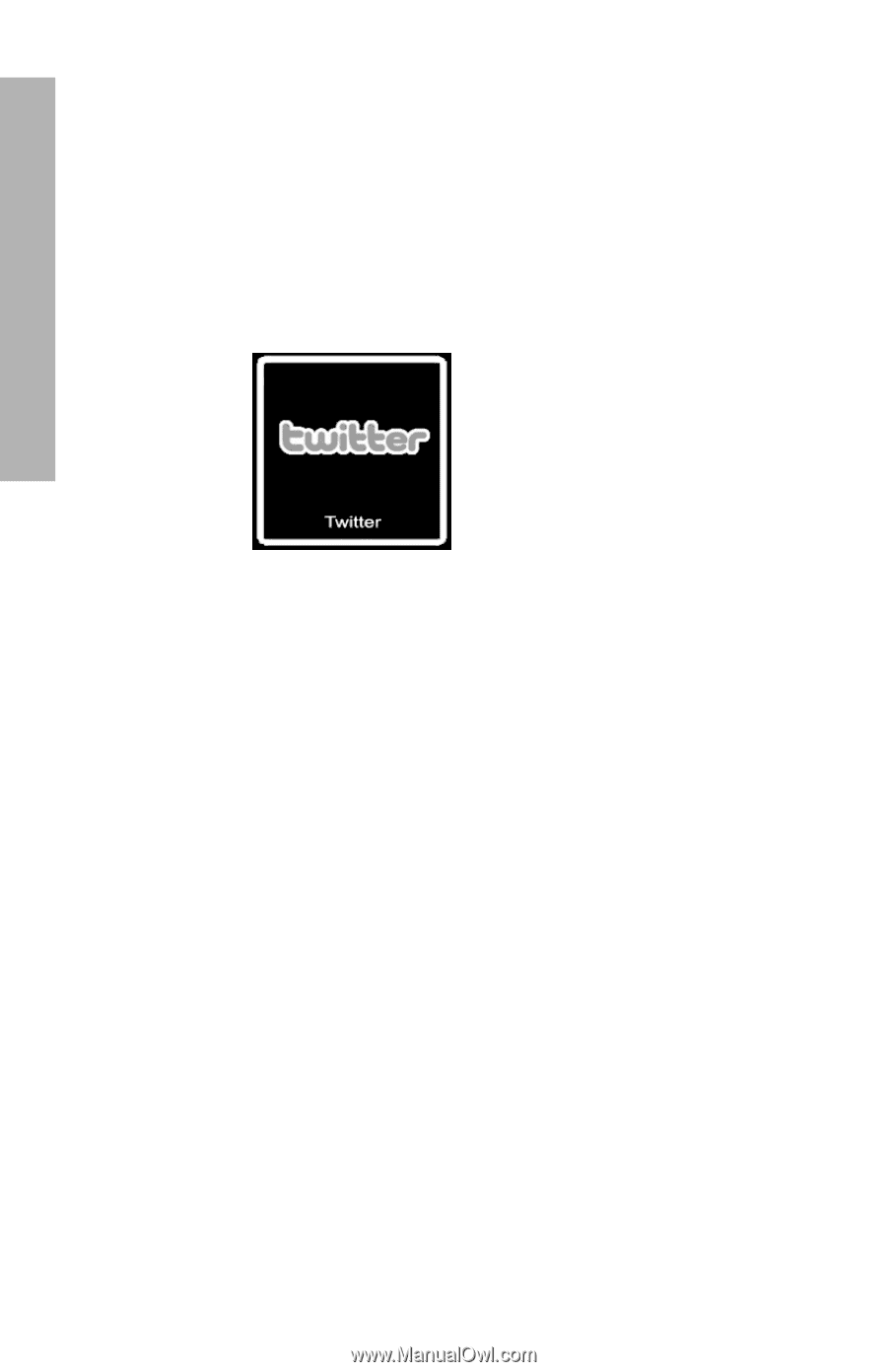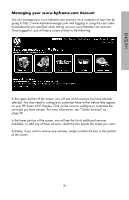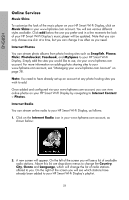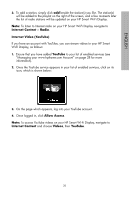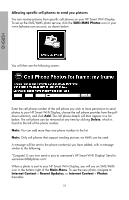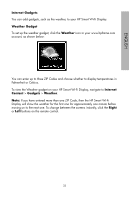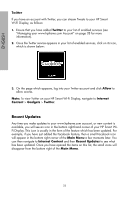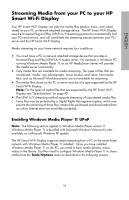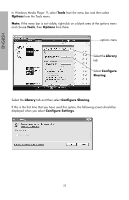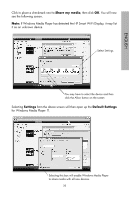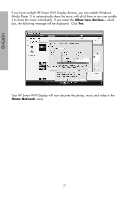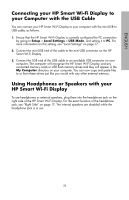HP sd828a1 User Manual - Page 35
Recent Updates, Twitter, Allow, Internet, Content, Gadgets, Main Menu, Internet Content - 8 smart wifi display
 |
UPC - 844149050171
View all HP sd828a1 manuals
Add to My Manuals
Save this manual to your list of manuals |
Page 35 highlights
ENGLISH Twitter If you have an account with Twitter, you can stream Tweets to your HP Smart Wi-Fi Display, as follows: 1. Ensure that you have added Twitter to your list of enabled services (see "Managing your www.hpframe.com Account" on page 28 for more information). 2. Once the Twitter service appears in your list of enabled services, click on its icon, which is shown below: 3. On the page which appears, log into your Twitter account and click Allow to allow access. Note: To view Twitter on your HP Smart Wi-Fi Display, navigate to Internet Content > Gadgets > Twitter. Recent Updates Any time you make updates to your www.hpframe.com account, or new content is available, you will see an icon in the bottom right-hand corner of your HP Smart WiFi Display. This icon is usually in the form of the feature which has been updated. For example, if you have just added the Facebook feature, then a small Facebook icon will appear in the bottom right corner of the Main Menu a few moments later. You can then navigate to Internet Content and then Recent Updates to see what has been updated. Once you have opened the items on this list, the small icons will disappear from the bottom right of the Main Menu. 33