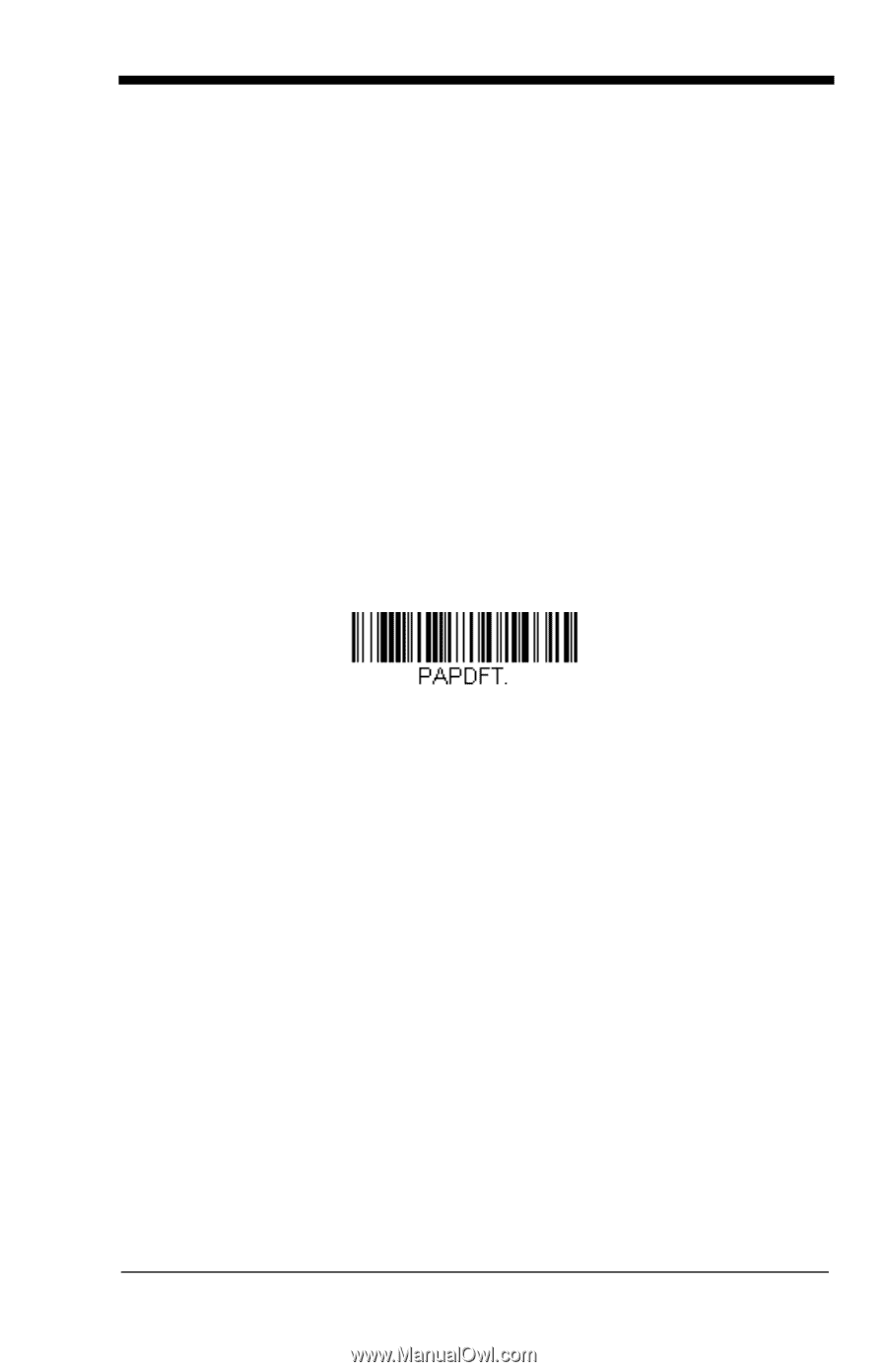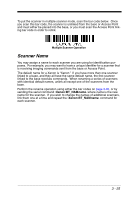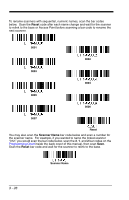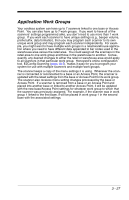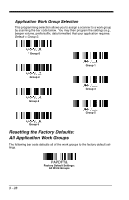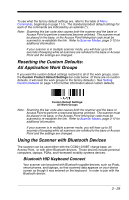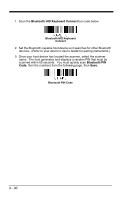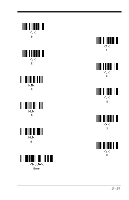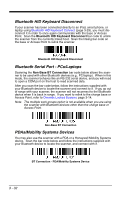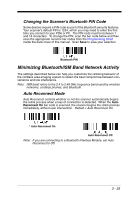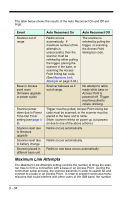Honeywell 1900GHD-2 User Guide - Page 89
Resetting the Custom Defaults: All Application Work Groups, Using the Scanner with Bluetooth Devices
 |
View all Honeywell 1900GHD-2 manuals
Add to My Manuals
Save this manual to your list of manuals |
Page 89 highlights
To see what the factory default settings are, refer to the table of Menu Commands, beginning on page 11-5. The standard product default settings for each of the commands are indicated by an asterisk (*). Note: Scanning this bar code also causes both the scanner and the base or Access Point to perform a reset and become unlinked. The scanner must be placed in the base, or the Access Point linking bar code must be scanned to re-establish the link. Refer to Scanner Modes, page 3-12 for additional information. If your scanner is in multiple scanner mode, you will hear up to 30 seconds of beeping while all scanners are relinked to the base or Access Point and the settings are changed. Resetting the Custom Defaults: All Application Work Groups If you want the custom default settings restored to all of the work groups, scan the Custom Product Default Settings bar code below. (If there are no custom defaults, it will reset the work groups to the factory defaults.) See Setting Custom Defaults on page 1-9 for further information about custom defaults. Custom Default Settings: All Work Groups Note: Scanning this bar code also causes both the scanner and the base or Access Point to perform a reset and become unlinked. The scanner must be placed in its base, or the Access Point linking bar code must be scanned to re-establish the link. Refer to Scanner Modes, page 3-12 for additional information. If your scanner is in multiple scanner mode, you will hear up to 30 seconds of beeping while all scanners are relinked to the base or Access Point and the settings are changed. Using the Scanner with Bluetooth Devices The scanner can be used either with the CCB01-010BT charge base, an Access Point, or with other Bluetooth devices. Those devices include personal computers, laptops, PDAs, and Honeywell mobility systems devices. Bluetooth HID Keyboard Connect Your scanner can be paired with Bluetooth-capable devices, such as iPads, smart phones, and laptops, so that scanned data appears on your device screen as though it was entered on the keyboard. In order to pair with the Bluetooth device: 3 - 29