IBM E02HRLL-G Administration Guide - Page 149
Tracing tasks common to both types of systems
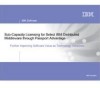 |
View all IBM E02HRLL-G manuals
Add to My Manuals
Save this manual to your list of manuals |
Page 149 highlights
3. Scroll down until you see the Troubleshooting heading near the bottom of the page. Click Logging and Tracing under Troubleshooting. 4. Click Diagnostic trace to view the details of the tracing configuration. By default, trace files for the distributed mode of WebSphere Partner Gateway applications are configured as shown in Table 40. The trace files are written in /wasND/profiles//logs/ directory. This is the same place that the log files are written by default. Table 40. Distributed mode trace configuration Application Trace file name Format Number Maximum of files file size Receiver bcg_receiver.log Advanced 10 10 Mb Document manager bcg_router.log Advanced 10 50 Mb Console bcg_console.log Advanced 10 50 Mb Messaging server trace.log Basic 1 20 Mb The installer sets the logging level for all components of the WebSphere Partner Gateway applications to log severe level trace messages. The logging level controls the amount of tracing information that is provided by components. To change the logging levels, see "Setting log detail levels" on page 144. Tracing tasks common to both types of systems About this task 1. Locate the server in the console by clicking on Servers/Application servers in the left pane to list the server names in the right pane. 2. View the details of the server that you want to configure by selecting the server name in the list. 3. Scroll down until you see the Troubleshooting heading near the bottom of the page. Click Logging and Tracing under Troubleshooting. 4. Click JVM logs to see the details of the logging configuration. The window has two pages: Configuration and Runtime. Note: a. Changes made on the configuration page take effect after the server is restarted. These changes persist across server restarts. b. Changes made on the runtime page take effect immediately but do not persist across server restarts unless Save runtime changes to configuration is selected. 5. The Configuration and Runtime pages both contain a link on the right side called Change Log Detail Levels. This is where you can: v Enable WebSphere Partner Gateway components to write to the trace file v Select the logging level for each enabled component. The logging level controls the amount of tracing information that is provided by components. To set the log detail levels, see "Setting log detail levels" on page 144. Key features that you should understand on the Configuration page are: v The tracing is not written to the file named until you select Enable Log , save the change, and restart the server. Chapter 14. Using logging and tracing features 143















