IBM E02HRLL-G Administration Guide - Page 62
Performing a basic search for connections, Performing an advanced search for connections
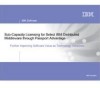 |
View all IBM E02HRLL-G manuals
Add to My Manuals
Save this manual to your list of manuals |
Page 62 highlights
- Click Actions to display the Connection Details page, where you can view and change the Action. For more information, see "Selecting a new action" on page 58. - Click Destinations to display the Connection Management Destinations window, where you can view and change the Return Destinations or Destinations. For more information, see "Changing the destination or return destination" on page 58. 6. To activate a connection, click Activate. The Console displays the Manage Connections window. This window shows the package, protocol, and document type for the Source and Receiver, as well as options for viewing and changing partner-connection status and parameters. Performing a basic search for connections About this task Use the following procedure to perform a basic search for connections. When selecting a source and a target, observe the following guidelines: v The source and target must be unique. v Do not mix a production destination with a test destination when selecting source and target; otherwise, an error occurs. Both the source and the target must be production or test destinations. 1. Click Account Admin > Connections > Partner Connections. The Console displays the Manage Connections window. 2. Under Source, select a Source. 3. Under Target, select a Target. Note: To create a new connection, the Source and Target must be unique. 4. Click Search to find the connections that match your criteria. 5. To activate a connection, click Activate. The Console displays the Manage Connections window. This window shows the package, protocol, and document type for the Source and Receiver, as well as options for viewing and changing partner-connection status and parameters. 6. Click the appropriate item as necessary: - Clicking the Deactivate icon disables a connection. - Clicking the Enabled icon enables a connection. - Clicking Attributes displays the Connection Attributes window, where you can view and change connection attributes. For more information, see "Changing partner attribute values" on page 57. - Clicking Actions displays the Connection Details window, where you can view and change the Action. For more information, see "Selecting a new action" on page 58. - Clicking Destinations displays the Connection Management Destinations window, where you can view and change the Return Destinations or Destinations. For more information, see "Changing the destination or return destination" on page 58. Performing an advanced search for connections About this task Use the following procedure to conduct an advanced search for connections. When selecting a Source and a Target, observe the following guidelines: v The Source and Target must be unique. 56 IBM WebSphere Partner Gateway Enterprise and Advanced Editions: Administration Guide















