IBM E02HRLL-G Administration Guide - Page 99
Pinging ebMS partners, Web Server result codes
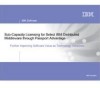 |
View all IBM E02HRLL-G manuals
Add to My Manuals
Save this manual to your list of manuals |
Page 99 highlights
v If a response is returned, the server is up. v If nothing is returned, the server is down. Important: The Test Partner Connection feature works with HTTP that does not require any connection parameters. To test a partner connection: 1. Click Tools > Test Partner Connection. 2. From the Test Partner Connection window, select the test criteria from the lists. Table 17. Test Partner Connection values Value To Partner From Partner Destination URL Command Description The name of a specific To Partner to be tested (internal partner only). The name of a specific From Partner to be tested (external partner only). This field is only available if Ping ebMS is selected in the Command field. Displays available destinations based on the to partner selected. Dynamically populated based on the destination selected. Post, Get or Ping ebMS. For more information about Ping ebMS, see "Pinging ebMS partners." 3. Click Test. The system displays the test results. For information about the status code returned, see "Web Server result codes." Pinging ebMS partners About this task From the Test Partner connection page, you can ping ebMS partners. This means that you can send a ping message to a partner, and, if the partner is up and ready to receive, the partner responds with a pong message. Once you upload a CPA, the ping-pong connection is created. For the Ping to work connections have to be defined with the partner involved. For details, see the section for pinging ebMS partners in the WebSphere Partner Gateway Hub Configuration Guide. To ping an ebMS partner, complete the following steps: 1. Click Tools > Test Partner Connection. 2. For Command, select PING ebMS. 3. Select From Partner and To Partner. 4. Optionally, select a Destination or type a URL. 5. Click Test to send a ping message. To determine the status of the ping message, click Ping Status. The status for the last ping request then displays under Results. Note: The last ping request may have been initiated from the Test Partner Connection or from a Document Viewer re-send of an existing Ping document. Web Server result codes The following sections describe the server result codes: Chapter 10. Analyzing document flows 93















