IBM E02HRLL-G Administration Guide - Page 37
Current control numbers
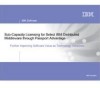 |
View all IBM E02HRLL-G manuals
Add to My Manuals
Save this manual to your list of manuals |
Page 37 highlights
Wildcard searches can contain any combination of letters and asterisks (*) in place of other letters. A search using only an asterisk (*) as the search string returns a list of all EDI-capable partners. See the WebSphere Partner Gateway Hub Configuration Guide for more information about control numbers and control number masks. 1. Click Hub Admin > Hub Configuration > EDI > Control Number Initialization. 2. Type the search criteria in the Partner Name field. The criteria can be either the name of a partner or wildcard search criteria. If you are not searching for EDI-capable partners, clear the EDI-capable check box. By default, the check box is selected. If you are searching for EDI-capable partners, leave the check box selected. Click Search to display the information fitting your search criteria in the Control Number Configuration list page. Note: If your search does not return any results, the following message is displayed: ″No results were found based on your search criteria.″ Click Search to return to the Control Number Configuration search page, and perform another search using new search criteria. 3. Click the View details icon next to the partner. 4. The partner's current control number assignments (if any) are listed on the Control Number Configuration Details page. Click the Edit icon to add or change the values. 5. Type (or change) the value next to Interchange to indicate the number you want to use to initialize control number generation for interchanges. 6. Type (or change) the value next to Group to indicate the number you want to use to initialize control number generation for groups. Alternatively, you can click Mask and type a mask to be used instead of a fixed value. 7. Type (or change) the value next to Transaction to indicate the number you want to use to initialize control number generation for transactions. Alternatively, you can click Mask and type a mask to be used instead of a fixed value. 8. Click Save. Current control numbers About this task Use the Control Number Status Search page to search for the control number status for a partner-pair. 1. Click Hub Admin > Hub Configuration > EDI > Current Control Numbers 2. Use the following options to search for one or more From partners and to search for one or more To partners. v partner Name: The name of a specific partner. The search function is case sensitive, so enter the partner name exactly as it appears in the system. Note: Select both From partner and a To partner. v Find EDI-capable: By default, this check box is selected. If you are not searching for EDI-capable partners, clear the EDI-capable check box. If you are searching for EDI-capable partners, leave the check box selected. v Search: Click to initiate a search. v Search results: The search results are displayed in this field. By default, the search results field contains one preselected entry, Any partner. To search for Chapter 4. Hub administration tasks 31















