IBM E02HRLL-G Administration Guide - Page 58
Viewing and editing digital certificates
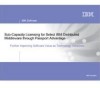 |
View all IBM E02HRLL-G manuals
Add to My Manuals
Save this manual to your list of manuals |
Page 58 highlights
About this task To view and change the Java Virtual Machine configuration for an application server process, use the Java Virtual Machine page of the Administrative console or use the WebSphere Application Server Admin console to change the configuration through scripting. 1. In the Administrative console, select Servers > Application Servers > > Java and Process Management > Process Definition > Java Virtual Machine. 2. Specify values for the Java Virtual Machine settings as mentioned below and click OK. 3. When the next page displays, click Save on the console task bar to save the changes to the master configuration 4. Restart the application server. For more details on configuring the Java Virtual Machine, see the WebSphere Application Server documentation. To enable the use of CRLDP, set the com.ibm.security.enableCRLDP Java Virtual Machine property in the Generic JVM Properties field to true as follows: -D-com.ibm.security.enableCRLDP=true To disable the use of CRL DP, set the com.ibm.security.enableCRLDP Java Virtual Machine property in the Generic JVM Properties field to false as follows: -D-com.ibm.security.enableCRLDP=false Setting HTTP Proxy host and port for CRL DP: Set the following Java Virtual Machine properties in the Generic JVM Properties field: -D http.proxyHost= -D http.proxyPort= To remove the HTTP proxy host and port, remove the following properties from the Java Virtual Machine properties in the Generic JVM Properties field: -D http.proxyHost -D http.proxyPort Note: Whenever one of these properties changes, the change must be made for all the servers on which WebSphere Partner Gateway applications are running. Viewing and editing digital certificates About this task Use the following procedure to list and edit digital certificates stored under the Hub Operator profile (previously uploaded to system). Note: To view and edit certificates stored under a trading partner profile, first select the trading partner in the Partner Search page and then select the Certificates tab. 1. Click Account Admin > Profiles > Certificates. The Console displays the Digital Certificate List. Note: Red digital certificate dates indicate that the certificate has expired or is not yet valid. 52 IBM WebSphere Partner Gateway Enterprise and Advanced Editions: Administration Guide















