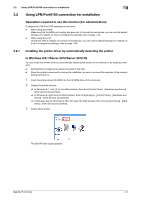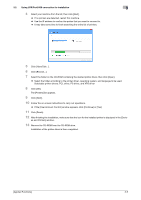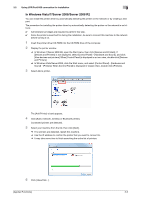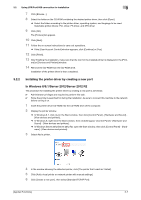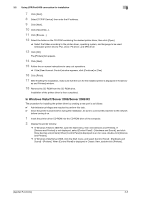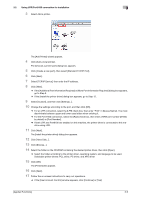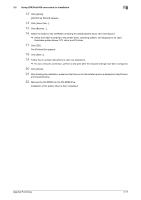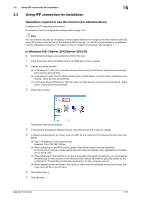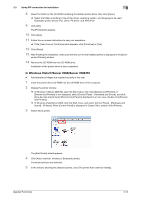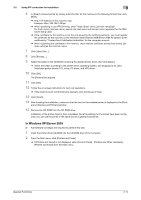Konica Minolta bizhub C3100P bizhub C3100P Applied Functions User Guide - Page 71
If the [Additional Port Information Required] or [More Port Information Required] dialog box appears
 |
View all Konica Minolta bizhub C3100P manuals
Add to My Manuals
Save this manual to your list of manuals |
Page 71 highlights
3.2 Using LPR/Port9100 connection for installation 3 3 Select Add a printer. The [Add Printer] wizard appears. 4 Click [Add a local printer]. The [Choose a printer port] dialog box appears. 5 Click [Create a new port:], then select [Standard TCP/IP Port]. 6 Click [Next]. 7 Select [TCP/IP Device], then enter the IP address. 8 Click [Next]. % If the [Additional Port Information Required] or [More Port Information Required] dialog box appears, go to Step 9. % If the [Install the printer driver] dialog box appears, go to Step 12. 9 Select [Custom], and then click [Settings...]. 10 Change the settings according to the port, and then click [OK]. % For an LPR connection, select the [LPR] check box, then enter "Print" in [Queue Name:]. You must discriminate between upper and lower case letters when entering it. % For the Port 9100 connection, select the [Raw] check box, then enter a RAW port number ([9100] by default) in [Port Number:]. % If both LPR and Port9100 are enabled on this machine, the printer driver is connected to this machine using LPR. 11 Click [Next]. The [Install the printer driver] dialog box appears. 12 Click [Have Disk...]. 13 Click [Browse...]. 14 Select the folder on the CD-ROM containing the desired printer driver, then click [Open]. % Select the folder according to the printer driver, operating system, and language to be used. Selectable printer drivers: PCL driver, PS driver, and XPS driver 15 Click [OK]. The [Printers] list appears. 16 Click [Next]. 17 Follow the on-screen instructions to carry out operations. % If the [User Account Control] window appears, click [Continue] or [Yes]. [Applied Functions] 3-9