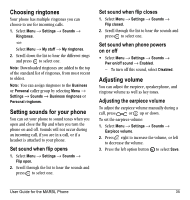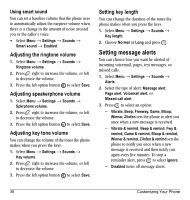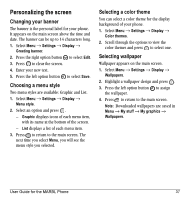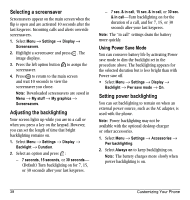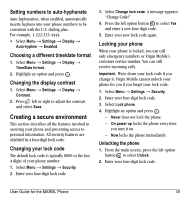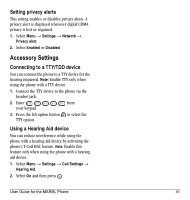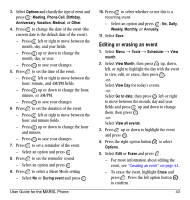Kyocera K127 User Guide - Page 46
Selecting a screensaver, Adjusting the backlighting, Setting power backlighting - phone charger
 |
View all Kyocera K127 manuals
Add to My Manuals
Save this manual to your list of manuals |
Page 46 highlights
Selecting a screensaver Screensavers appear on the main screen when the flip is open and are activated 10 seconds after the last keypress. Incoming calls and alerts override screensavers. 1. Select Menu → Settings → Display → Screensavers. 2. Highlight a screensaver and press . The image displays. 3. Press the left option button to assign the screensaver. 4. Press to return to the main screen and wait 10 seconds to view the screensaver you chose. Note: Downloaded screensavers are saved in Menu → My stuff → My graphics → Screensavers. Adjusting the backlighting Your screen lights up while you are in a call or when you press a key on the keypad. However, you can set the length of time that bright backlighting remains on. 1. Select Menu → Settings → Display → Backlight → Duration. 2. Select an option and press : - 7 seconds, 15 seconds, or 30 seconds- (Default) Turn backlighting on for 7, 15, or 30 seconds after your last keypress. - 7 sec. & in call, 15 sec. & in call, or 30 sec. & in call-Turn backlighting on for the duration of a call, and for 7, 15, or 30 seconds after your last keypress. Note: The "in call" settings drain the battery more quickly. Using Power Save Mode You can conserve battery life by activating Power save mode to dim the backlight set in the procedure above. The backlighting appears for the selected duration but is less bright than with Power save off. • Select Menu → Settings → Display → Backlight → Pwr save mode → On. Setting power backlighting You can set backlighting to remain on when an external power source, such as the AC adapter, is used with the phone. Note: Power backlighting may not be available with the optional desktop charger or other accessories. 1. Select Menu → Settings → Accessories → Pwr backlighting. 2. Select Always on to keep backlighting on. Note: The battery charges more slowly when power backlighting is on. 38 Customizing Your Phone