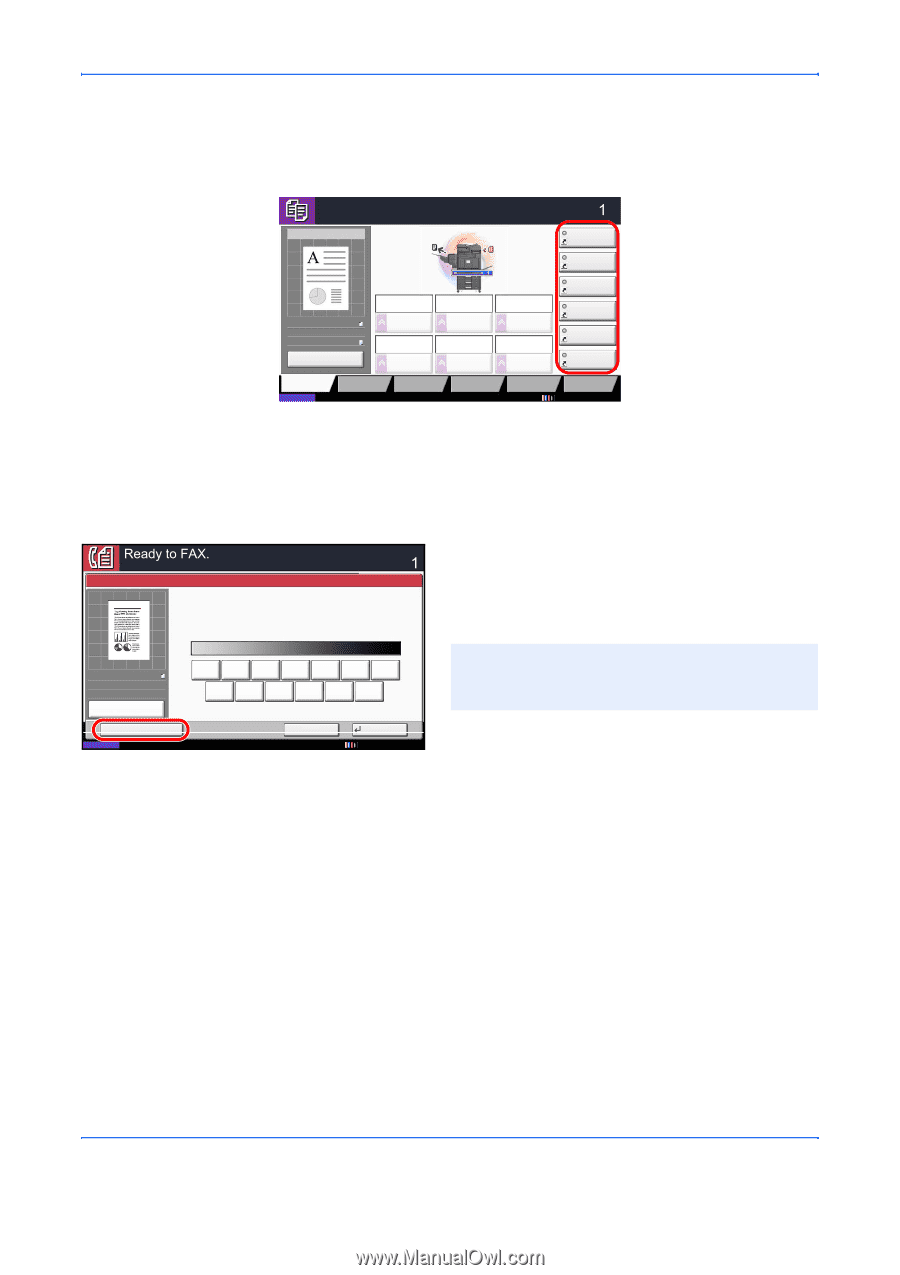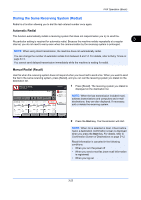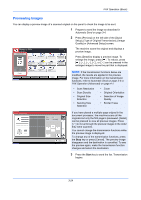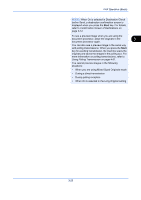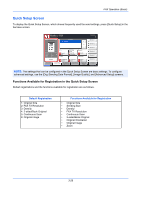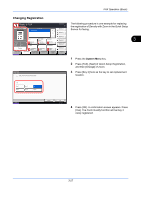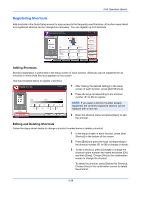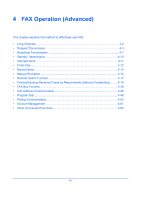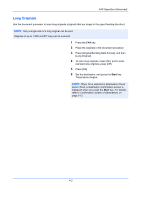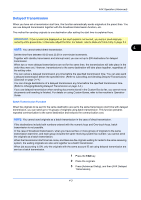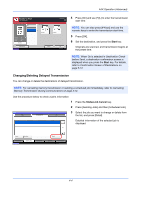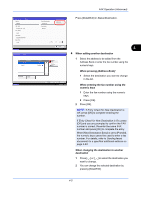Kyocera TASKalfa 2550ci Fax System (W) Operation Guide - Page 68
Registering Shortcuts, Adding Shortcuts, Editing and Deleting Shortcuts
 |
View all Kyocera TASKalfa 2550ci manuals
Add to My Manuals
Save this manual to your list of manuals |
Page 68 highlights
FAX Operation (Basic) Registering Shortcuts Add shortcuts in the Quick Setup screen for easy access to the frequently used functions. A function name linked to a registered shortcut can be changed as necessary. You can register up to 6 shortcuts. Press Start key to start printing. Press [Cancel] to change settings. Copy Image Copies Shortcut 1 Shortcut 2 Original Zoom Paper : A4 : 100% : A4 Cancel Auto Paper Selection 1-sided >>1-sided Duplex 100% Zoom Off Combine Normal 0 Density Off Staple Quick Setup Status Org./Paper/ Finishing Color/ Image Quality Layout/Edit Advanced Setup Shortcut 3 Shortcut 4 Shortcut 5 Shortcut 6 Program 12/12/2011 10:10 Adding Shortcuts Shortcut registration is performed in the setup screen of each function. Shortcuts can be registered for all functions in which [Add Shortcut] appears on the screen. Use the procedure below to register a shortcut. Density Destination Original Zoom Send : A4 : 100% : A4 Preview Status Add Shortcut Lighter Normal Darker -3 -2 -1 0 +1 +2 +3 -2.5 -1.5 -0.5 +0.5 +1.5 +2.5 Cancel OK 12/12/2011 10:10 1 After making the desired settings in the setup screen of each function, press [Add Shortcut]. 2 Press the keys corresponding to the shortcut number (01 to 06) to register. NOTE: If you select a shortcut number already registered, the currently registered shortcut can be replaced with a new one. 3 Enter the shortcut name and press [Save] to add the shortcut. Editing and Deleting Shortcuts Follow the steps shown below to change a shortcut number/name or delete a shortcut. 1 In the setup screen of each function, press [Add Shortcut] in the bottom of the screen. 2 Press [Edit] and press the keys corresponding to the shortcut number (01 to 06) to change or delete. 3 To edit a shortcut, press [Change] to change the shortcut button number and name and press [OK] and then [Save]. Choose [Yes] in the confirmation screen to change the shortcut. To delete the shortcut, press [Delete this Shortcut]. Choose [Yes] in the confirmation screen to delete the shortcut. 3-28