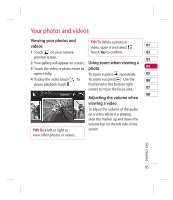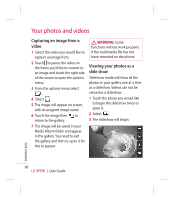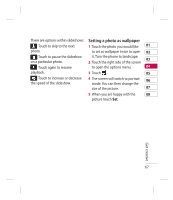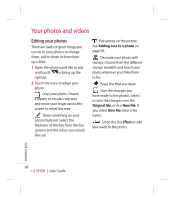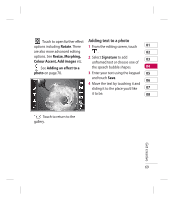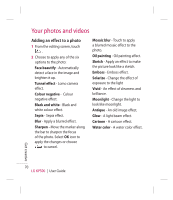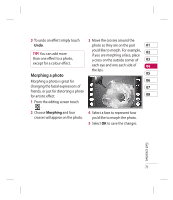LG KP500_silver User Guide - Page 72
Adding an effect to a photo
 |
UPC - 012975467986
View all LG KP500_silver manuals
Add to My Manuals
Save this manual to your list of manuals |
Page 72 highlights
Your photos and videos Adding an effect to a photo 1 From the editing screen, touch . 2 Choose to apply any of the six options to the photo: Face beautify - Automatically detect a face in the image and brighten it up. Tunnel effect - Lomo camera effect. Colour negative - Colour negative effect. Black and white - Black and white colour effect. Sepia - Sepia effect. Blur - Apply a blurred effect. Sharpen - Move the marker along the bar to sharpen the focus of the photo. Select OK icon to apply the changes or choose to cancel. Mosaic blur - Touch to apply a blurred mosaic effect to the photo. Oil painting - Oil painting effect. Sketch - Apply an effect to make the picture look like a sketch. Emboss - Emboss effect. Solarize - Change the effect of exposure to the light Vivid - An effect of clearness and brilliance. Moonlight - Change the light to look like moonlight. Antique - An old image effect. Glow - A light beam effect. Cartoon - A cartoon effect. Water color - A water color effect. Get creative 70 LG KP500 | User Guide