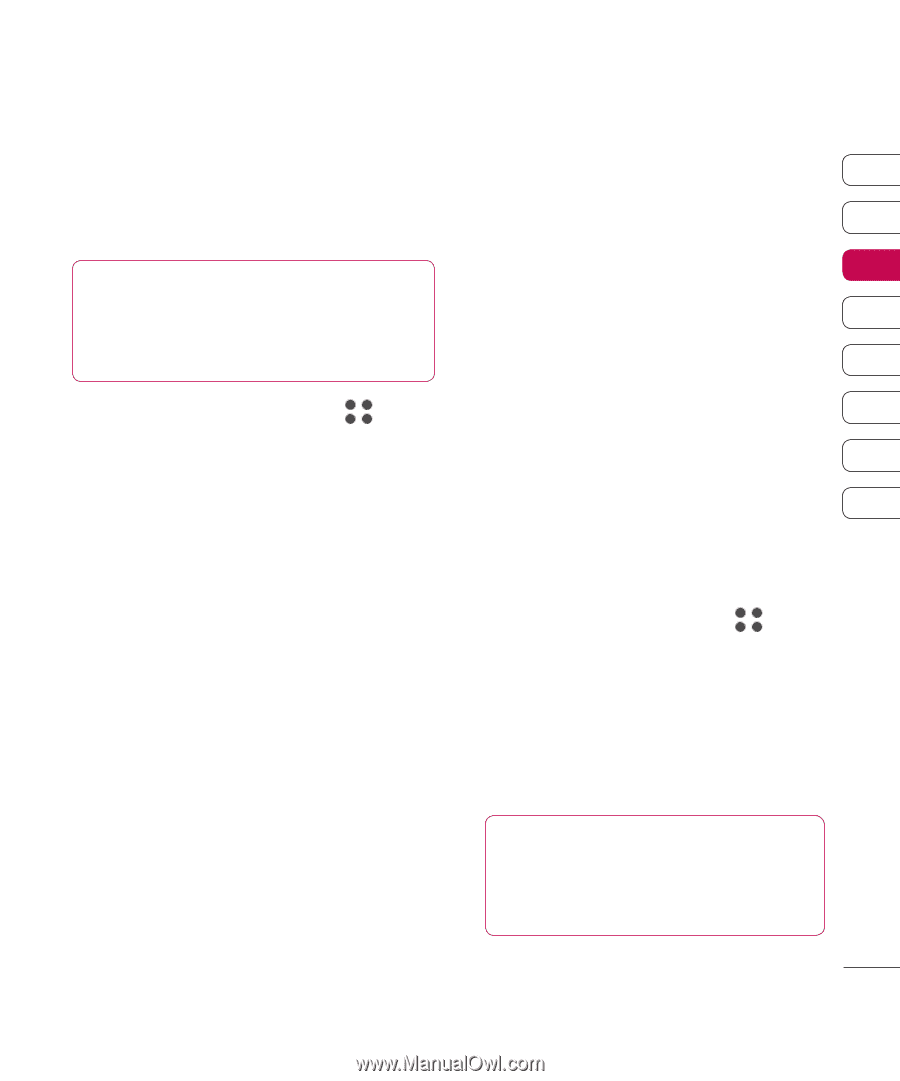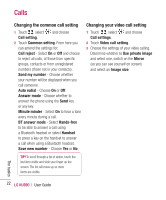LG KU990 User Guide - Page 25
Changing your contact settings, Viewing information
 |
UPC - 411378095602
View all LG KU990 manuals
Add to My Manuals
Save this manual to your list of manuals |
Page 25 highlights
Changing your contact settings Move - This works in the same way as You can adapt your contact settings so that your address book works in the way you prefer. TIP! To scroll through a list of options, touch Copy, but the contact will only be saved 01 to the location you've moved it to, e.g. if you move a contact from the USIM to 02 the handset it will be deleted from the USIM memory. 03 the last item visible and slide your finger up the screen. The list will move up so more items Backup contacts - See Backing up and 04 restoring your phone's information are visible. on page 72. 05 1 From the standby screen touch and select Contacts. 2 Select Settings. From here you can adjust the following settings: Display data - Choose whether to view contacts saved to both your Handset Restore contacts - See Backing up and restoring your phone's information 06 on page 72. 07 Clear contacts - Delete all your contacts. Touch Yes if you are sure you want to wipe 08 your address book. & USIM, Handset only or USIM only. Viewing information You can also select to show the first name or last name of a contact first. Synchronise contacts - Connect to your server to synchronise your contacts. See Synchronising your contacts on page 73. Copy - Copy your contacts from your USIM to your handset or from your handset to your USIM. Choose to do this one at a time, or all at once. If you select one at a time, you'll need to select each contact to copy one by one. 1 From the standby screen touch and select Contacts. 2 Select Infomation. 3 From here you can view your Service dial numbers, your Own number, your Memory info. (how much memory space you've got left) and My business card. TIP! If you've yet to add a business card for yourself, select Add and enter all your details as you would for any contact. Touch Save to finish. The basics 25