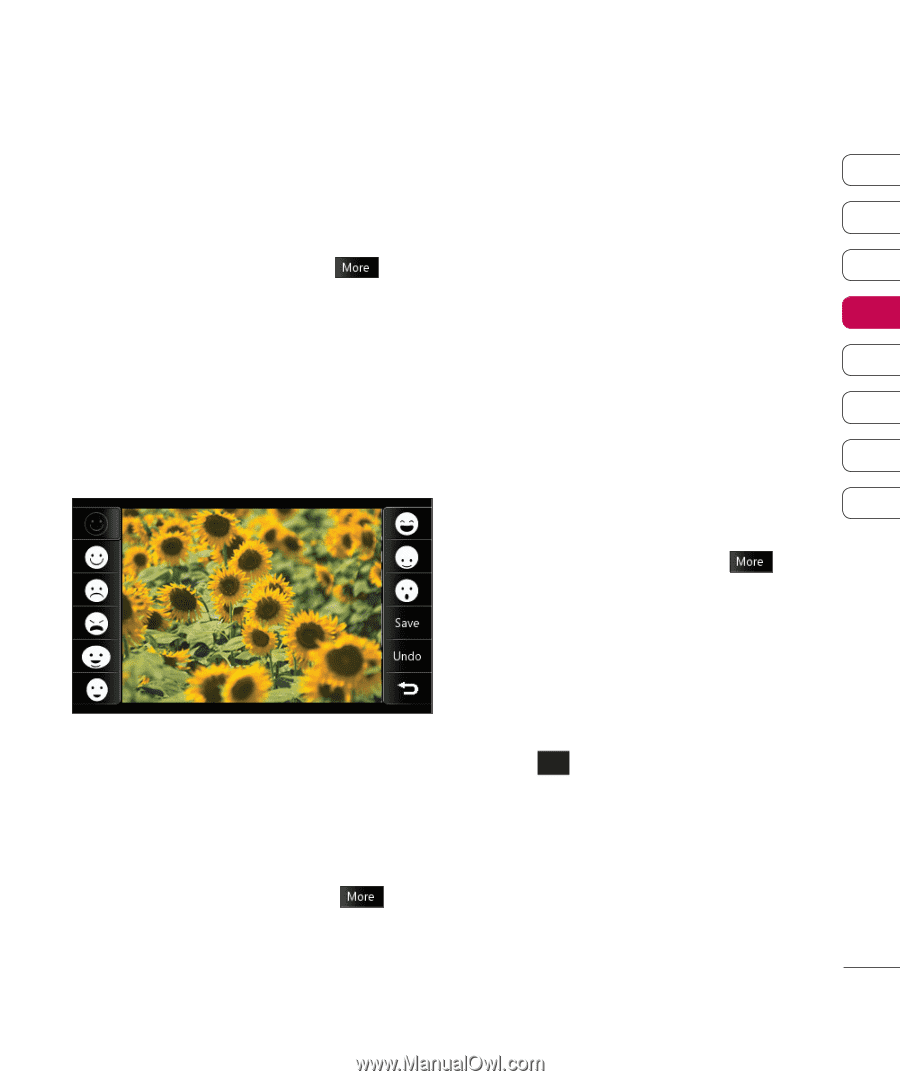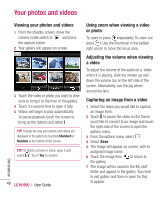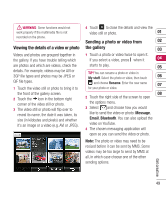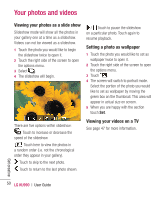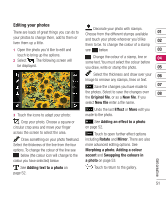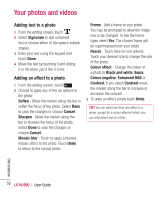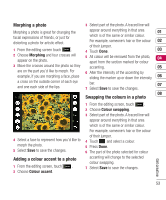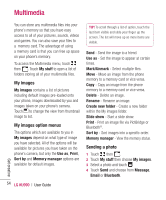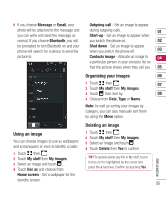LG KU990 User Guide - Page 53
Morphing a photo, Adding a colour accent to a photo, Swapping the colours in a photo
 |
UPC - 411378095602
View all LG KU990 manuals
Add to My Manuals
Save this manual to your list of manuals |
Page 53 highlights
Morphing a photo 3 Select part of the photo. A traced line will Morphing a photo is great for changing the appear around everything in that area 01 facial expressions of friends, or just for distorting a photo for artistic effect. which is of the same or similar colour. For example, someone's hair or the colour 02 of their jumper. 1 From the editing screen touch . 4 Touch Done. 03 2 Choose Morphing and four crosses will appear on the photo. 5 All colour will be removed from the photo, 04 apart from the section marked for colour 3 Move the crosses around the photo so they accenting. 05 are on the part you'd like to morph. For 6 Alter the intensity of the accenting by example, if you are morphing a face, place sliding the marker up or down the intensity 06 a cross on the outside corner of each eye and one each side of the lips. bar. 7 Select Save to save the changes. 07 08 Swapping the colours in a photo 4 Select a face to represent how you'd like to morph the photo. 5 Select Save to save the changes. Adding a colour accent to a photo 1 From the editing screen, touch . 2 Choose Colour accent. 1 From the editing screen, touch . 2 Choose Colour swapping. 3 Select part of the photo. A traced line will appear around everything in that area which is of the same or similar colour. For example, someone's hair or the colour of their jumper. 4 Touch and select a colour. 5 Press Done. 6 The part of the photo selected for colour accenting will change to the selected colour swapping. 7 Select Save to save the changes. Get creative 53