Lacie 131018 User Manual - Page 114
Expanding an Array
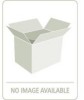 |
UPC - 093053789114
View all Lacie 131018 manuals
Add to My Manuals
Save this manual to your list of manuals |
Page 114 highlights
StorView RAID Module 3 Scroll down and choose the specific array that became critical from the removed/failed drive. 4 A confirmation window will appear indicating the successful execution of the command, click the CLOSE button. 5 Important Click the CLOSE button on the Drive Information window. For a RAID 6 rebuild operations, if two (2) drives fail, and a rebuild is started after replacing both disk drives, only one drive rebuild is performed at a time. This means one drive will be rebuilt then the second drive rebuild will be started. You can monitor the rebuild operation from the Main screen 10.2.6 Expanding an Array Caution You must stop all host I/O operations prior to deleting an array. Important RAID 6 disk arrays do not support array expansion. Note The Expand Array feature is used to increase the capacity of an existing array. An array can be expanded to a maximum of 16 drives. Only one array can be expanded at a time. No configuration changes can be made to the arrays, logical drives, or SAN LUN Mapping while an expansion operation is in progress. During the expansion process, data is re-striped across a new set of data drives, and new parity is calculated and written if necessary for fault tolerant arrays. If the array is a fault tolerant array, such as RAID level 1, 10, 5, or 50, it will remain fault tolerant during the expansion. Should a disk drive fail in a fault tolerant array during the expansion, the expand operation will continue as normal at which time it will flag the drive as failed and use the data and parity information to create the new data and parity stripe. After the expansion is complete, and if you had a hot spare designated, the automatic rebuild operation will commence bringing the non-fault tolerant expanded array back to a fault tolerant condition. Note If a second drive failure occurs during expansion, that condition is not recoverable and you will have a total loss of data. You may wish to consider backing up the data prior to expanding an array. Although there is a level of protection during this operation without the backup, the best insurance is a valid backup. After the array expansion process has completed, if you are expanding for the purposes of new drive space you will need to create the appropriate logical drive(s) and define them in your operating system. However, if the expansion is intended to increase the existing logical drive capacity you will need to perform a LUN Expansion. Afterwards a third-party volume/partition software product will be necessary to manipulate any existing partitions. 1 Stop all host I/O operations. 2 On the Main screen locate and click on the you wish to expand. This will open the Array Information window. 3 From the Array Information window, click the Expand Array tab, see Figure 10-10 "Expand Array Tab Selected" beginning on page 107. 106















