Lacie 131018 User Manual - Page 35
Getting Started
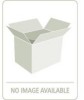 |
UPC - 093053789114
View all Lacie 131018 manuals
Add to My Manuals
Save this manual to your list of manuals |
Page 35 highlights
Getting Started Chapter 4 Getting Started 4.1 Starting StorView Note Host-based StorView is started by opening your web browser software and entering the IP address of the host attached to the storage system followed by the port number. The URL format will be either "HTTP://:9292," "HTTP://127.0.0.1:9292" or "HTTP://localhost:9292." For Microsoft Windows users, you may also launch StorView via the Start Menu. Click the Start button and select Programs, then choose StorView and select "StorView Manager Console." Your web browser will open with a login screen. To use Secure Web Proxy (Secure Mode) enter the following URL: "HTTPS://127.0.0.1:9393," "HTTPS:/ /localhost:9393", or "HTTPS://:9393." A secure browsing lock icon will appear on the web browser window. Note: For Microsoft Windows Internet Explorer, be sure you have checked the box for "Use SSL 2.0" under the Internet Options > Advanced > Security settings. Embedded StorView is started by opening your web browser and entering the explicit IP address assigned to the embedded StorView server followed by the port number (e.g., HTTP://10.11.48.120: 9292). For more information on how embedded StorView performs its network initialization and how to set the network parameters, see 3.1 "Embedded Network Settings" beginning on page 21. 4.2 Upgrading the Access License Note Some capabilities of StorView are dependent on which access license is installed. If you have the Local Access license (host-based) or Remote Access (embedded) license installed, you are limited to local management and monitoring of the storage solution attached to the host system. The Global Access license enables the premium options of either version of StorView which provides full functionality and remote access, E-Mail notifications, SYSLOG, and SNMP. For specific information on the Feature License and upgrades, refer to section 1.3.2. 27















