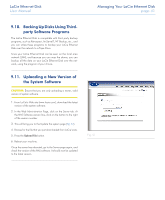Lacie 300673 User Manual - Page 46
Accessing the LaCie Shell, Using Remote Desktop for, Mac OS X
 |
UPC - 093053306731
View all Lacie 300673 manuals
Add to My Manuals
Save this manual to your list of manuals |
Page 46 highlights
LaCie Ethernet Disk User Manual 11.2. Accessing the LaCie Shell Using Remote Desktop for Mac OS X First, download and install the Remote Desktop client from Microsoft's website: http://www.microsoft.com/mac. 1. Locate the installation folder and double-click on the Remote Desktop Connection icon (Fig. 58). 2. In the Remote Desktop Connection dialog Computer field enter the IP address of the LaCie Ethernet Disk, and click Connect (Fig. 59). 3. In the LaCie Log On dialog Type in the Administrator username and password, and click OK (Fig. 60). The LaCie Shell then appears (Fig. 61). Fig. 58 Fig. 59 Using the LaCie Shell page 46 Fig. 60 Fig. 61

LaCie Ethernet Disk
Using the LaCie Shell
User Manual
page 46
11.2. Accessing the LaCie Shell
Using Remote Desktop for
Mac OS X
First, download and install the Remote Desktop client from Mi-
crosoft’s website:
.
1.
Locate the installation folder and double-click on the
Remote
Desktop Connection
icon (
Fig. 58
).
2.
In the Remote Desktop Connection dialog Computer field en-
ter the IP address of the LaCie Ethernet Disk, and click
Con-
nect (
Fig. 59
)
.
3.
In the LaCie Log On dialog Type in the Administrator user-
name and password, and click
OK (
Fig. 60
)
.
The LaCie Shell then appears (
Fig. 61
).
Fig. 58
Fig. 59
Fig. 60
Fig. 61