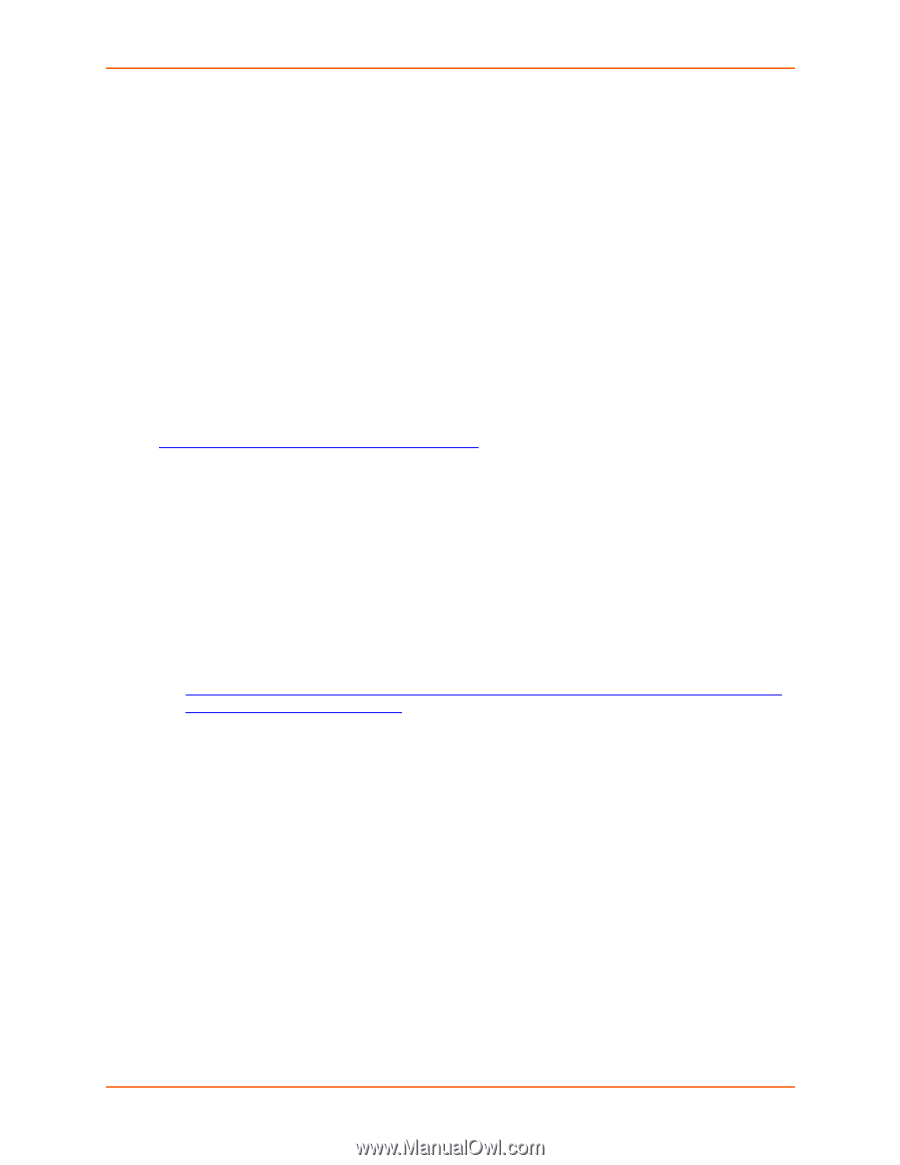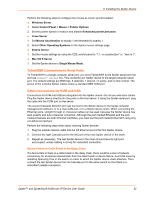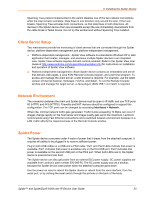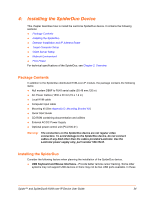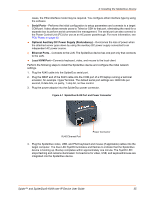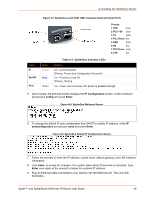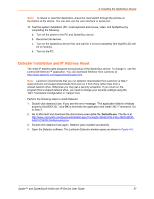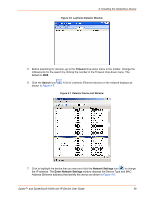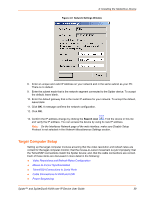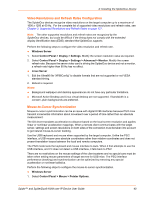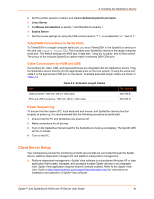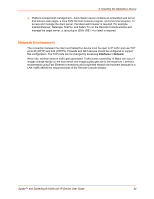Lantronix Spider Lantronix Spider / SpiderDuo - User Guide - Page 37
Spider™ and SpiderDuo® KVM-over-IP Device User Guide, Dotnetfx.exe
 |
View all Lantronix Spider manuals
Add to My Manuals
Save this manual to your list of manuals |
Page 37 highlights
4: Installing the SpiderDuo Device Note: To reboot or reset the SpiderDuo, press the reset switch through the pinhole on the bottom of the device. You can also use the user interface or serial port. 10. Test the system installation (PC, local keyboard and mouse, video, and SpiderDuo) by completing the following: a. Turn off the power to the PC and SpiderDuo device. b. Reconnect all devices. c. Turn on the SpiderDuo device first, and wait for it to boot completely (the SysOK LED will be on steady). d. Turn on the PC. Detector Installation and IP Address Reset The initial IP address gets assigned during bootup of the SpiderDuo device. To change it, use the Lantronix® Detector™ application. You can download Detector from Lantronix at http://www.lantronix.com/support/downloads.html. Note: Lantronix recommends that you run Detector downloaded from Lantronix at http:// www.lantronix.com/support/downloads.html and run it from there rather than from a shared network drive. Otherwise you may get a security exception. If you must run the program from a shared network drive, you need to change your security settings using the .NET Framework Configuration or "caspol" tool. Perform the following steps to install Detector. 1. Double-click detector2.exe. If you see this error message: "The application failed to initialize properly (0xc0000135)," click OK to terminate the application and install .NET Framework. Go to Step 2. 2. Go to Microsoft and download the stand-alone executable file, Dotnetfx.exe. The file is at http://www.microsoft.com/downloads/details.aspx?FamilyID=0856EACB-4362-4B0D-8EDDAAB15C5E04F5&displaylang=en. 3. Double-click detector2.exe again. Detector gets installed successfully. 4. Open the Detector software. The Lantronix Detector window opens as shown in Figure 4-6. Spider™ and SpiderDuo® KVM-over-IP Device User Guide 37