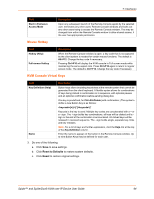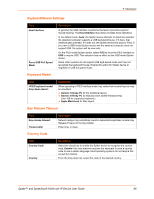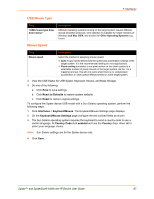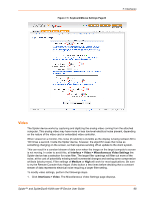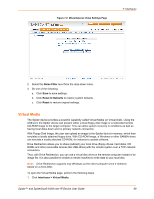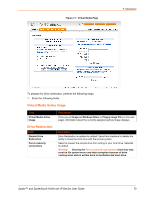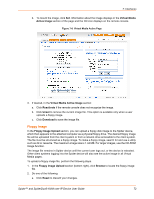Lantronix Spider Lantronix Spider / SpiderDuo - User Guide - Page 67
USB Mouse Type, Mouse Speed, Reset to Defaults, Reset, Interfaces, Keyboard/Mouse - keyboard not working
 |
View all Lantronix Spider manuals
Add to My Manuals
Save this manual to your list of manuals |
Page 67 highlights
7: Interfaces USB Mouse Type Field Description Different operating systems running on the target system require different mouse emulation protocols. One selection is available for newer versions of Windows and Mac OS/X, and another for Other Operating Systems (e.g., Linux). Mouse Speed Field Mouse speed Description Select the method of assigning mouse speed. Auto mouse speed determines the speed and acceleration settings of the target system. It is the recommended setting for most applications. Fixed scaling translates a one-pixel motion on the client system to a selectable number of pixels moved on the target system. As the 1 to n mapping is linear, this will only work when there is no compression acceleration or other special effects turned on at the target system. 3. View the USB Status for USB Speed, Keyboard, Mouse, and Mass Storage. 4. Do one of the following: a. Click Save to save settings. b. Click Reset to Defaults to restore system defaults. c. Click Reset to restore original settings. To configure the Spider device USB model with a Sun Solaris operating system, perform the following steps. 1. Click Interfaces > Keyboard/Mouse. The Keyboard/Mouse Settings page displays. 2. On the Keyboard/Mouse Settings page configure the red outlined fields as shown. 3. The Sun Solaris operating system requires the keyboard to send a country code to use a certain language. At Country Code click enabled and use the Country drop- down list to select your language choice. Note: Sun Solaris settings are for the Spider device only. 4. Click Save. Spider™ and SpiderDuo® KVM-over-IP Device User Guide 67