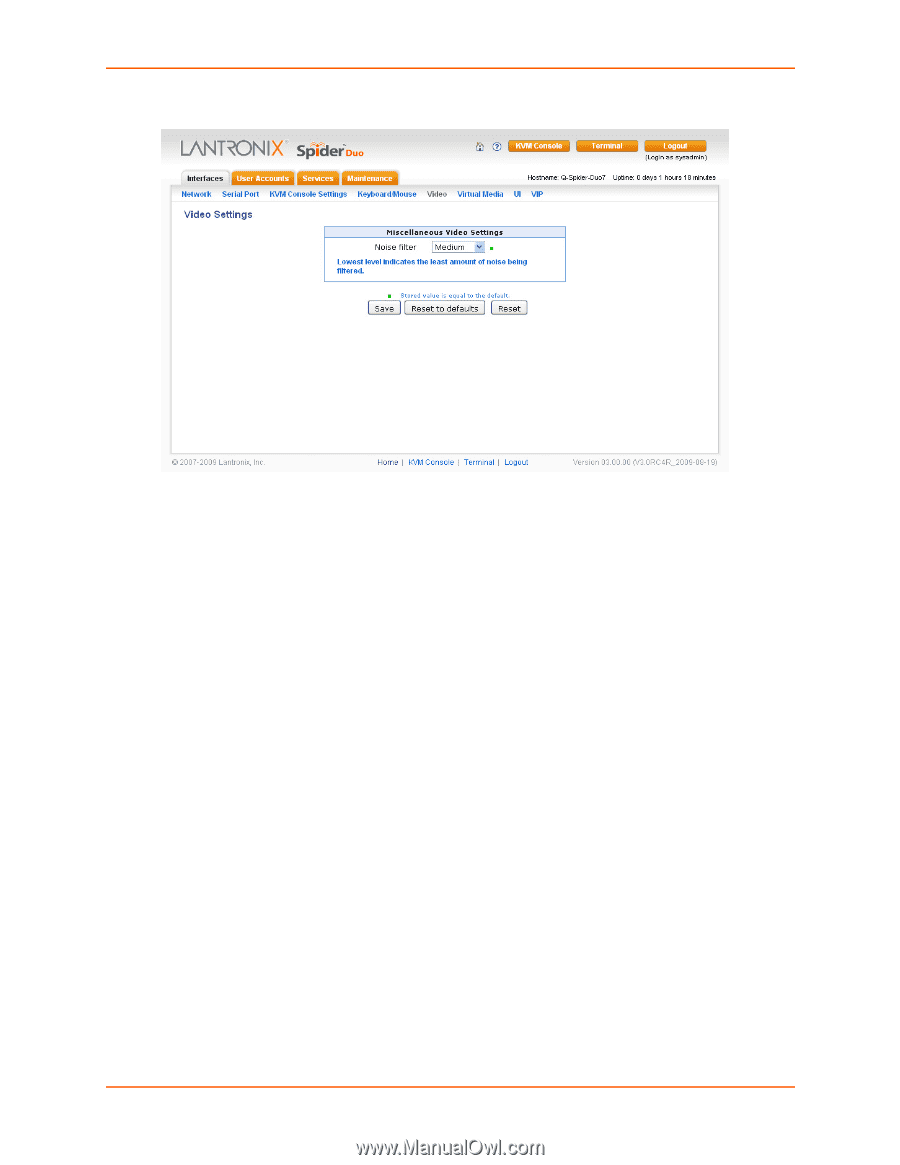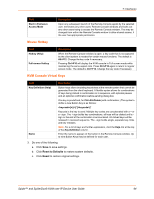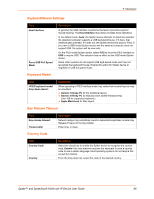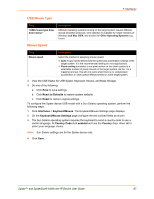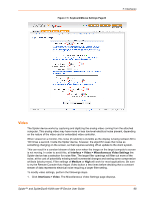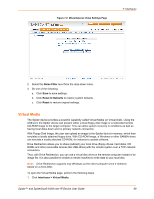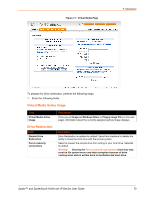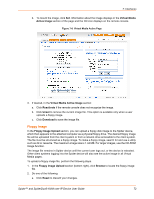Lantronix Spider Lantronix Spider / SpiderDuo - User Guide - Page 69
Virtual Media, Noise Filter, Reset to Defaults, Reset, Interfaces > Virtual Media.
 |
View all Lantronix Spider manuals
Add to My Manuals
Save this manual to your list of manuals |
Page 69 highlights
Figure 7-6 Miscellaneous Video Settings Page 7: Interfaces 2. Select the Noise Filter level from the drop-down menu. 3. Do one of the following: a. Click Save to save settings. b. Click Reset to Defaults to restore system defaults. c. Click Reset to restore original settings. Virtual Media The Spider device provides a powerful capability called Virtual Media (or Virtual Disk). Using the USB port, the Spider device can present either a local floppy disk image or a redirected remote CD-ROM image to the target computer. This can allow system recovery in conditions as bad as having local disks down and no primary network connection. With Floppy Disk Image, the user can upload an image to the Spider device's memory, which then emulates a locally attached floppy drive. With CD-ROM Image, a Windows or other SAMBA share can emulate a locally attached CD-ROM, for instance to update software. Drive Redirection allows you to share (redirect) your local drive (floppy drives, hard disks, CD ROMs and other removable devices like USB sticks) with the remote system over a TCP network connection. Thus, with Drive Redirection, you can use a virtual disk drive on the remote computer instead of an image file. It is also possible to enable a remote machine to write data to your local disc. Note: Drive Redirection supports only Windows as the client computer since it redirects based on a drive letter. To open the Virtual Media page, perform the following steps. 1. Click Interfaces > Virtual Media. Spider™ and SpiderDuo® KVM-over-IP Device User Guide 69