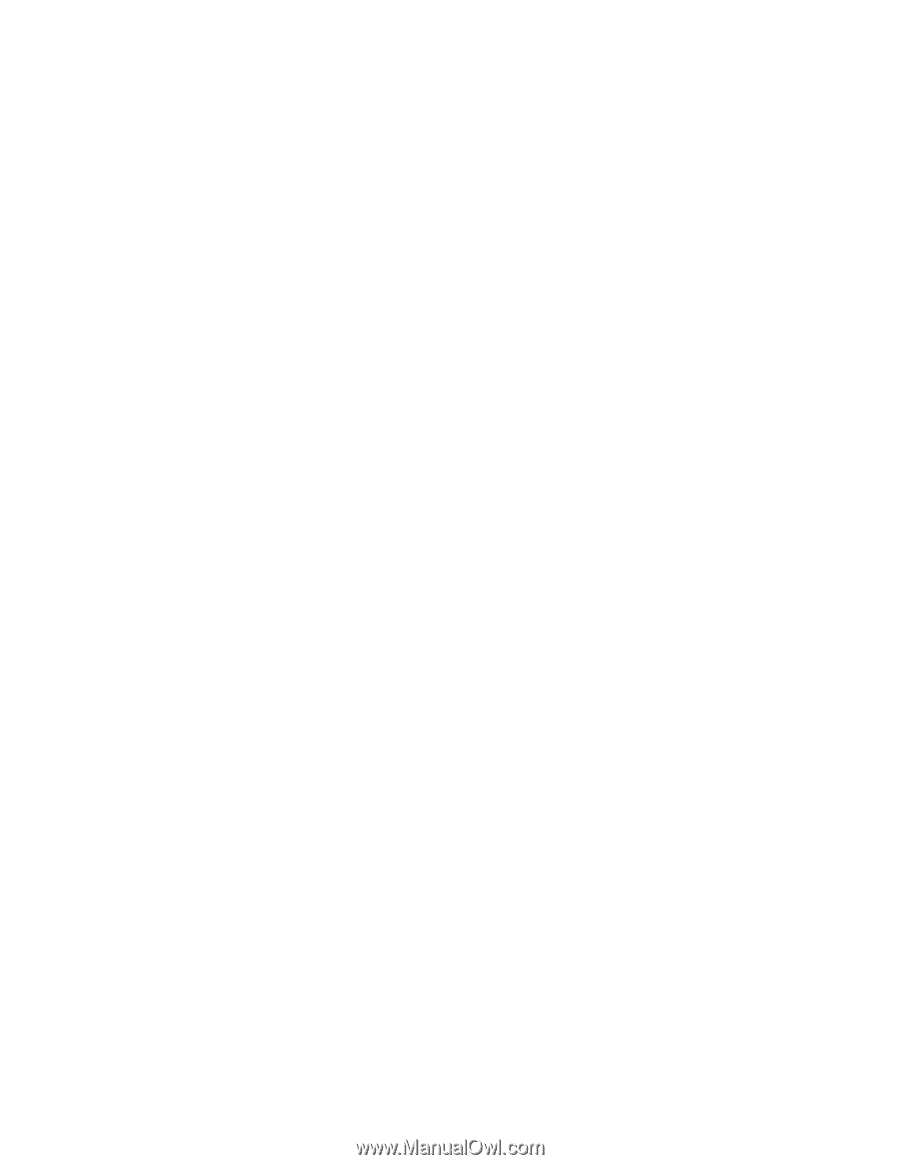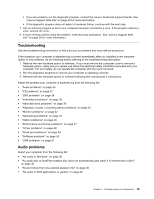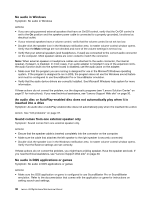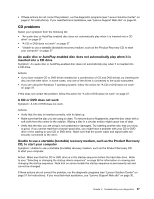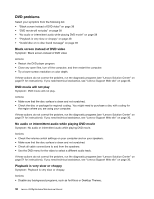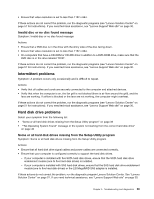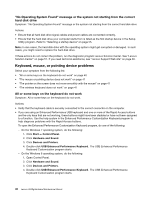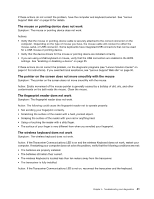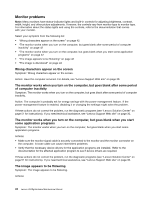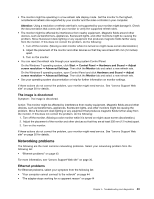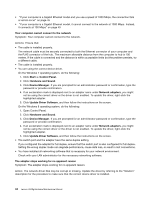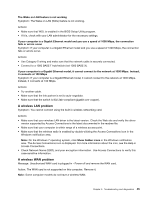Lenovo H520g Lenovo H520g Hardware Maintenance Manual - Page 44
Keyboard, mouse, or pointing device problems
 |
View all Lenovo H520g manuals
Add to My Manuals
Save this manual to your list of manuals |
Page 44 highlights
"No Operating System Found" message or the system not starting from the correct hard disk drive Symptom: "No Operating System Found" message or the system not starting from the correct hard disk drive Actions: • Ensure that all hard disk drive signal cables and power cables are connected correctly. • Ensure that the hard disk drive your computer starts from is listed as the first startup device in the Setup Utility program. Refer to "Selecting a startup device" on page 55. Note: In rare cases, the hard disk drive with the operating system might get corrupted or damaged. In such cases, you might need to replace the hard disk drive. If these actions do not correct the problem, run the diagnostic program Lenovo Solution Center. See "Lenovo Solution Center" on page 51. If you need technical assistance, see "Lenovo Support Web site" on page 30. Keyboard, mouse, or pointing device problems Select your symptom from the following list: • "All or some keys on the keyboard do not work" on page 40 • "The mouse or pointing device does not work" on page 41 • "The pointer on the screen does not move smoothly with the mouse" on page 41 • "The wireless keyboard does not work" on page 41 All or some keys on the keyboard do not work Symptom: All or some keys on the keyboard do not work. Actions: • Verify that the keyboard cable is securely connected to the correct connector on the computer. • If you are using an Enhanced Performance USB keyboard and one or more of the Rapid Access buttons are the only keys that are not working, these buttons might have been disabled or have not been assigned to a function. Use the help system in the Enhanced Performance Customization Keyboard program to help diagnose problems with the Rapid Access buttons. To open the Enhanced Performance Customization Keyboard program, do one of the following: - On the Windows 7 operating system, do the following: 1. Click Start ➙ Control Panel. 2. Click Hardware and Sound. 3. Click Devices and Printers. 4. Double-click USB Enhanced Performance Keyboard. The USB Enhanced Performance Keyboard Customization program starts. - On the Windows 8 operating system, do the following: 1. Open Control Panel. 2. Click Hardware and Sound. 3. Click Devices and Printers. 4. Double-click USB Enhanced Performance Keyboard. The USB Enhanced Performance Keyboard Customization program starts. 40 Lenovo H520gHardware Maintenance Manual