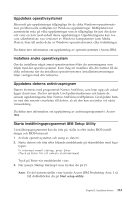Lenovo ThinkCentre A50p (English, Danish, Norwegian, Finnish, Swedish) Quick r - Page 360
Lösa, återställningsproblem, Skapa, använda, räddningsdiskett
 |
View all Lenovo ThinkCentre A50p manuals
Add to My Manuals
Save this manual to your list of manuals |
Page 360 highlights
3. Följ anvisningarna på skärmen. Datorn startar eventuellt om flera gånger under återställningen. När återställningen är klar visas ett meddelande som talar om detta. Anmärkningar: 1. När återställningen är klar, kanske du behöver installera om drivrutinerna till vissa enheter. Om du behöver installera om drivrutiner går du till "Återställa eller installera om drivrutiner" på sidan 15. 2. Vissa datorer levereras med Microsoft Office eller Microsoft Works förinstallerat. Om du behöver återställa några tillämpningsprogram som hör till Microsoft Office eller Microsoft Works, måste du använda Microsoft OfficeCDn eller Microsoft Works-CDn. Dessa CD-skivor levereras bara med datorer som har Microsoft Office eller Microsoft Works förinstallerat. 3. Om den ursprungliga hårddisken har bytts ut finns inte räddningsprogrammet på den nya hårddisken. Se Kapitel 5, "Information, hjälp och service", på sidan 25 för information om hur du kontaktar IBM. Lösa återställningsproblem Om du inte kan starta räddningsprogrammet kan det bero på att programmet är skadat eller att det blivit fel på den hårddiskpartition där programmet finns. Gå till "Skapa och använda en räddningsdiskett".Om du inte kan lösa problemet med hjälp av reparationsdisketten kan du få en räddnings-CD från IBM. Se Kapitel 5, "Information, hjälp och service", på sidan 25 om du behöver detaljerad information. Skapa och använda en räddningsdiskett När du startar datorn visas meddelandet (To interrupt normal startup, press Enter). Om F11-meddelandet (där du kan starta räddningsprogrammet) av någon anledning inte skulle visas när du trycker på Enter, kan du visa meddelandet från räddningsdisketten. Skapa en räddningsdiskett Anm: För att du ska kunna skapa räddningsdisketten måste operativsystemet fungera. Så här skapar du en räddningsdiskett: 1. Starta datorn och operativsystemet. 2. Starta Utforskaren i Windows eller Den här datorn, så att du ser katalog- strukturen på hårddisken. 3. Öppna mappen ibmtools, som normalt ligger på enhet C. 4. Dubbelklicka på RRDISK.BAT och följ anvisningarna på skärmen. 318 Översikt