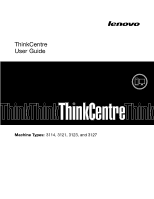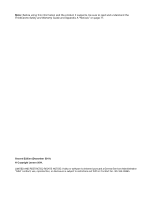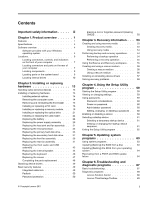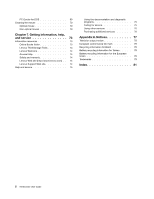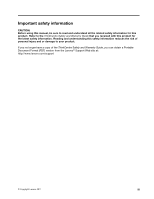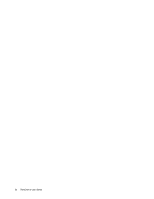Lenovo ThinkCentre M76 (English) User Guide
Lenovo ThinkCentre M76 Manual
 |
View all Lenovo ThinkCentre M76 manuals
Add to My Manuals
Save this manual to your list of manuals |
Lenovo ThinkCentre M76 manual content summary:
- Lenovo ThinkCentre M76 | (English) User Guide - Page 1
ThinkCentre User Guide Machine Types: 3114, 3121, 3123, and 3127 - Lenovo ThinkCentre M76 | (English) User Guide - Page 2
product it supports, be sure to read and understand the ThinkCentre Safety and Warranty Guide and Appendix A "Notices" on page 77. Second Edition (December 2011) © Copyright Lenovo 2011. LIMITED AND RESTRICTED RIGHTS NOTICE: If data or software is delivered pursuant a General Services Administration - Lenovo ThinkCentre M76 | (English) User Guide - Page 3
parts replacement . . . . . 48 Obtaining device drivers 49 Basic security features 49 Integrated cable lock 49 Padlock 50 Password protection 50 © Copyright Lenovo medium 56 Installing or reinstalling device drivers . . . . . 57 Solving recovery problems 58 Chapter 4. Using the Setup Utility - Lenovo ThinkCentre M76 | (English) User Guide - Page 4
services 76 Appendix A. Notices 77 Television output notice 78 European conformance CE mark 78 Recycling information for Brazil 78 Battery recycling information for Taiwan . . . . . 78 Battery recycling information for the European Union 78 Trademarks 79 Index 81 ii ThinkCentre User Guide - Lenovo ThinkCentre M76 | (English) User Guide - Page 5
reduces the risk of personal injury and or damage to your product. If you no longer have a copy of the ThinkCentre Safety and Warranty Guide, you can obtain a Portable Document Format (PDF) version from the Lenovo® Support Web site at: http://www.lenovo.com/support © Copyright Lenovo 2011 iii - Lenovo ThinkCentre M76 | (English) User Guide - Page 6
iv ThinkCentre User Guide - Lenovo ThinkCentre M76 | (English) User Guide - Page 7
specifications, software programs provided by Lenovo, and locations of connectors, components, parts on the system board, and internal Phenom™ II microprocessor • AMD Sempron™ microprocessor Memory module(s) Your computer supports up to four double data rate 3 dual inline memory modules (DDR3 DIMMs - Lenovo ThinkCentre M76 | (English) User Guide - Page 8
Power Interface (ACPI) • Automatic power-on startup • Desktop Management Interface (DMI) • Preboot Execution Environment (PXE) of your computer" on page 7 and "Locating connectors and parts on the rear of your computer" on page 7. Expansion • manual voltage-selection switch 2 ThinkCentre User Guide - Lenovo ThinkCentre M76 | (English) User Guide - Page 9
. See "Integrated cable lock" on page 49 for more information.) • Support for the addition of a padlock (see "Padlock" on page 50 for Additional operating systems might be identified by Lenovo as compatible with your computer following the publication of this manual. This list is subject to change - Lenovo ThinkCentre M76 | (English) User Guide - Page 10
Software overview The computer comes with a preinstalled operating system and several software programs provided by Lenovo. Software provided with your Windows operating system This section provides information about the software provided with your Windows operating system. 4 ThinkCentre User Guide - Lenovo ThinkCentre M76 | (English) User Guide - Page 11
Lenovo ThinkVantage Tools The Lenovo ThinkVantage® Tools program guides problems, manually before enabling its features. To install the Password Manager program, do the following: 1. Click Start ➙ All Programs ➙ Lenovo ThinkVantage Tools, and double-click Password Vault. 2. Follow the instructions - Lenovo ThinkCentre M76 | (English) User Guide - Page 12
Solution Center program enables you to troubleshoot and resolve computer problems. It combines diagnostic tests, system information collection, security status, and support information, along with hints and tips for maximum system performance. See "Lenovo Solution Center" on page 68 for detailed - Lenovo ThinkCentre M76 | (English) User Guide - Page 13
Headphone connector 7 Microphone connector 8 USB connector (USB port 2) Locating connectors and parts on the rear of your computer Figure 2 "Rear connector and part locations" on page 8 shows the locations of the connectors and parts on the rear of your computer. Some connectors on the rear of your - Lenovo ThinkCentre M76 | (English) User Guide - Page 14
Figure 2. Rear connector and part locations 1 Voltage-selection switch (available on some models) DVI monitor connector Ethernet connector Microphone connector Description Used to receive audio signals from an external audio device, such as use speech-recognition software. 8 ThinkCentre User Guide - Lenovo ThinkCentre M76 | (English) User Guide - Page 15
some models) 7 Cover presence switch (also called intrusion switch) 8 Rear fan assembly 9 Power supply assembly 10 Microprocessor Locating parts on the system board Figure 4 "System board part locations" on page 10 shows the locations of the parts on the system board. Chapter 1. Product overview 9 - Lenovo ThinkCentre M76 | (English) User Guide - Page 16
System board part locations Internal drives are installed in bays. In this manual, the bays are referred to as bay instructions on how to install or replace internal drives for your computer. Figure 5 "Drive bay locations" on page 11 shows the locations of the drive bays. 10 ThinkCentre User Guide - Lenovo ThinkCentre M76 | (English) User Guide - Page 17
Figure 5. Drive bay locations 1 Bay 1 - Optical drive bay (with an optical drive installed in some models) 2 Bay 2 - Optical drive bay 3 Bay 3 - Card reader drive bay 4 Bay 4 - Secondary SATA hard disk drive bay 5 Bay 5 - Primary SATA hard disk drive bay (with a 3.5-inch SATA hard disk drive - Lenovo ThinkCentre M76 | (English) User Guide - Page 18
12 ThinkCentre User Guide - Lenovo ThinkCentre M76 | (English) User Guide - Page 19
To obtain a copy of the ThinkCentre Safety and Warranty Guide, go to: http://www.lenovo.com/support Notes: 1. Use only computer parts provided by Lenovo. 2. When installing or replacing an option, use the appropriate instructions in this section along with the instructions that come with the option - Lenovo ThinkCentre M76 | (English) User Guide - Page 20
and understanding the "Important safety information" in the ThinkCentre Safety and Warranty Guide that came with your computer. To obtain a copy of the ThinkCentre Safety and Warranty Guide, go to: http://www.lenovo.com/support This section provides instructions on how to remove the computer cover - Lenovo ThinkCentre M76 | (English) User Guide - Page 21
understanding the "Important safety information" in the ThinkCentre Safety and Warranty Guide that came with your computer. To obtain a copy of the ThinkCentre Safety and Warranty Guide, go to: http://www.lenovo.com/support This section provides instructions on how to remove and reinstall the front - Lenovo ThinkCentre M76 | (English) User Guide - Page 22
and understanding the "Important safety information" in the ThinkCentre Safety and Warranty Guide that came with your computer. To obtain a copy of the ThinkCentre Safety and Warranty Guide, go to: http://www.lenovo.com/support This section provides instructions on how to install or replace a PCI - Lenovo ThinkCentre M76 | (English) User Guide - Page 23
3. At the rear of the computer, press the release button 1 to open the card latch 2 . Figure 8. Opening the PCI card latch 4. Depending on whether you are installing or replacing a PCI card, do one of the following: • If you are installing a PCI card, remove the appropriate metal slot cover. • If - Lenovo ThinkCentre M76 | (English) User Guide - Page 24
6. Install the new card into the appropriate slot on the system board. See "Locating parts on the system board" on page 9. Note: If you are installing a PCI Express x16 graphics card, make sure the memory slot retaining clips are closed before you install the graphics card. 18 ThinkCentre User Guide - Lenovo ThinkCentre M76 | (English) User Guide - Page 25
ThinkCentre Safety and Warranty Guide that came with your computer. To obtain a copy of the ThinkCentre Safety and Warranty Guide, go to: http://www.lenovo.com/support This section provides instructions slots. See "Locating parts on the system board" on page 9. 5. Remove any parts that might prevent - Lenovo ThinkCentre M76 | (English) User Guide - Page 26
module, open the retaining clips of the memory slot into which you want to install the memory module. Figure 12. Opening the retaining clips 20 ThinkCentre User Guide - Lenovo ThinkCentre M76 | (English) User Guide - Page 27
understanding the "Important safety information" in the ThinkCentre Safety and Warranty Guide that came with your computer. To obtain a copy of the ThinkCentre Safety and Warranty Guide, go to: http://www.lenovo.com/support This section provides instructions on how to install or replace the optical - Lenovo ThinkCentre M76 | (English) User Guide - Page 28
. Removing the optical drive 5. Install the optical drive retainer on the side of the new optical drive. Figure 15. Installing the optical drive retainer 22 ThinkCentre User Guide - Lenovo ThinkCentre M76 | (English) User Guide - Page 29
to do next: • To work with another piece of hardware, go to the appropriate section. • To complete the installation or replacement, go to "Completing the parts replacement" on page 48. Chapter 2. Installing or replacing hardware 23 - Lenovo ThinkCentre M76 | (English) User Guide - Page 30
the ThinkCentre Safety and Warranty Guide that came with your computer. To obtain a copy of the ThinkCentre Safety and Warranty Guide, go to: http://www.lenovo.com/support This section provides instructions on out of the chassis. Figure 18. Removing the card reader retainer 24 ThinkCentre User Guide - Lenovo ThinkCentre M76 | (English) User Guide - Page 31
it snaps into position. Figure 20. Installing the card reader 8. Connect the card reader cable to Front USB connector 2 on the system board. See "Locating parts on the system board" on page 9. Chapter 2. Installing or replacing hardware 25 - Lenovo ThinkCentre M76 | (English) User Guide - Page 32
to the appropriate section. • To complete the installation or replacement, go to "Completing the parts replacement" on page 48. Replacing the card reader To replace the card reader, do the USB connector on the system board. See "Locating parts on the system board" on page 9. 26 ThinkCentre User Guide - Lenovo ThinkCentre M76 | (English) User Guide - Page 33
6. Press the blue retaining clip to remove the card reader out of the chassis. Figure 22. Removing the card reader 7. Install the card reader retainer on the side of the new card reader. Figure 23. Installing the card reader retainer Chapter 2. Installing or replacing hardware 27 - Lenovo ThinkCentre M76 | (English) User Guide - Page 34
cable to Front USB connector 2 on the system board. See "Locating parts on the system board" on page 9. 10. Reinstall the front bezel ThinkCentre Safety and Warranty Guide that came with your computer. To obtain a copy of the ThinkCentre Safety and Warranty Guide, go to: http://www.lenovo.com/support - Lenovo ThinkCentre M76 | (English) User Guide - Page 35
came with your computer. To obtain a copy of the ThinkCentre Safety and Warranty Guide, go to: http://www.lenovo.com/support This section provides instructions on how to replace the power supply assembly. Although there are no moving parts in your computer after the power cord has been disconnected - Lenovo ThinkCentre M76 | (English) User Guide - Page 36
There are no serviceable parts inside these components. If you suspect a problem with one of these parts, contact a service technician. To replace parts on the system board" on page 9. 4. Release the power supply assembly cables from the cable clips and ties in the chassis. 30 ThinkCentre User Guide - Lenovo ThinkCentre M76 | (English) User Guide - Page 37
and understanding the "Important safety information" in the ThinkCentre Safety and Warranty Guide that came with your computer. To obtain a copy of the ThinkCentre Safety and Warranty Guide, go to: http://www.lenovo.com/support This section provides instructions on how to replace the heat sink and - Lenovo ThinkCentre M76 | (English) User Guide - Page 38
on its side for easier access to the system board. 4. Locate the heat sink and fan assembly. See "Locating parts on the system board" on page 9. 5. Disconnect any cables that might prevent your access to the heat sink and do not touch the thermal grease on the bottom of it. 32 ThinkCentre User Guide - Lenovo ThinkCentre M76 | (English) User Guide - Page 39
fan connector on the system board. See "Locating parts on the system board" on page 9. 11. ThinkCentre Safety and Warranty Guide that came with your computer. To obtain a copy of the ThinkCentre Safety and Warranty Guide, go to: http://www.lenovo.com/support This section provides instructions - Lenovo ThinkCentre M76 | (English) User Guide - Page 40
system board. 4. Locate the system board and disconnect all cables connected to the system board. See "Locating parts on the system board" on page 9. 5. Remove the heat sink and fan assembly. See "Replacing the and socket might look different from the one illustrated. 34 ThinkCentre User Guide - Lenovo ThinkCentre M76 | (English) User Guide - Page 41
understanding the "Important safety information" in the ThinkCentre Safety and Warranty Guide that came with your computer. To obtain a copy of the ThinkCentre Safety and Warranty Guide, go to: http://www.lenovo.com/support This section provides instructions on how to replace the primary hard disk - Lenovo ThinkCentre M76 | (English) User Guide - Page 42
. Align the drive cage pivot pin with the slot 1 in the upper drive cage and slide the hard disk drive cage into the chassis. 36 ThinkCentre User Guide - Lenovo ThinkCentre M76 | (English) User Guide - Page 43
a copy of the ThinkCentre Safety and Warranty Guide, go to: http://www.lenovo.com/support Note: Depending on your model type, your computer might come with a secondary hard disk drive bay for installing or replacing a secondary hard disk drive. This section provides instructions on how to replace - Lenovo ThinkCentre M76 | (English) User Guide - Page 44
hard disk drive into the bracket 10. Slide the new hard disk drive into the hard disk drive cage until it snaps into position. 38 ThinkCentre User Guide - Lenovo ThinkCentre M76 | (English) User Guide - Page 45
ThinkCentre Safety and Warranty Guide that came with your computer. To obtain a copy of the ThinkCentre Safety and Warranty Guide, go to: http://www.lenovo.com/support This section provides instructions See "Locating parts on the system board" on page 9. Chapter 2. Installing or replacing hardware 39 - Lenovo ThinkCentre M76 | (English) User Guide - Page 46
5. Release the two tabs 1 that attach the front fan assembly to the chassis as shown and then completely remove the front fan from the chassis. Figure 38. Removing the front fan assembly 40 ThinkCentre User Guide - Lenovo ThinkCentre M76 | (English) User Guide - Page 47
understanding the "Important safety information" in the ThinkCentre Safety and Warranty Guide that came with your computer. To obtain a copy of the ThinkCentre Safety and Warranty Guide, go to: http://www.lenovo.com/support This section provides instructions on how to replace the rear fan assembly - Lenovo ThinkCentre M76 | (English) User Guide - Page 48
9. 4. Disconnect the rear fan assembly cable from the system fan connector on the system board. See "Locating parts on the system board" on page 9. 5. The rear fan assembly is attached to the chassis by four rubber the chassis and push the rubber mounts through the holes. 42 ThinkCentre User Guide - Lenovo ThinkCentre M76 | (English) User Guide - Page 49
and understanding the "Important safety information" in the ThinkCentre Safety and Warranty Guide that came with your computer. To obtain a copy of the ThinkCentre Safety and Warranty Guide, go to: http://www.lenovo.com/support This section provides instructions on how to replace the front audio and - Lenovo ThinkCentre M76 | (English) User Guide - Page 50
the front USB connector on the system board. See "Locating parts on the system board" on page 9. What to do ThinkCentre Safety and Warranty Guide that came with your computer. To obtain a copy of the ThinkCentre Safety and Warranty Guide, go to: http://www.lenovo.com/support 44 ThinkCentre User Guide - Lenovo ThinkCentre M76 | (English) User Guide - Page 51
This section provides instructions on how to replace the internal speaker. Note: The computer cover" on page 14. 3. Locate the internal speaker connector on the system board. See "Locating parts on the system board" on page 9. 4. Disconnect the internal speaker cable from the system board. 5. Push - Lenovo ThinkCentre M76 | (English) User Guide - Page 52
to the system board. See "Locating parts on the system board" on page 9. ThinkCentre Safety and Warranty Guide that came with your computer. To obtain a copy of the ThinkCentre Safety and Warranty Guide, go to: http://www.lenovo.com/support This section provides instructions ThinkCentre User Guide - Lenovo ThinkCentre M76 | (English) User Guide - Page 53
computer" on page 7 or "Locating connectors and parts on the rear of your computer" on page 7. ThinkCentre Safety and Warranty Guide that came with your computer. To obtain a copy of the ThinkCentre Safety and Warranty Guide, go to: http://www.lenovo.com/support This section provides instructions - Lenovo ThinkCentre M76 | (English) User Guide - Page 54
the replacement, go to "Completing the parts replacement" on page 48. Completing the parts replacement After completing the installation or replacement for all parts, you need to reinstall the computer available, lock the computer. See "Integrated cable lock" on page 49. 48 ThinkCentre User Guide - Lenovo ThinkCentre M76 | (English) User Guide - Page 55
days after the CRU arrives. Obtaining device drivers You can obtain device drivers for operating systems that are not preinstalled at http://www.lenovo.com/support. Installation instructions are provided in readme files with the device-driver files. Basic security features There are several security - Lenovo ThinkCentre M76 | (English) User Guide - Page 56
the maintenance position (pin 2 and pin 3). 6. Reinstall any parts and reconnect any cables that have been removed or disconnected. 7. Reinstall the computer cover and reconnect the power cords for the computer and monitor. See "Completing the parts replacement" on page 48. 50 ThinkCentre User Guide - Lenovo ThinkCentre M76 | (English) User Guide - Page 57
seconds. 9. Repeat step 1 through step 4. 10. Move the Clear CMOS /Recovery jumper back to the standard position (pin 1 and pin 2). 11. Reinstall any parts and reconnect any cables that have been removed or disconnected. 12. Reinstall the computer cover and reconnect all cables. See "Completing the - Lenovo ThinkCentre M76 | (English) User Guide - Page 58
52 ThinkCentre User Guide - Lenovo ThinkCentre M76 | (English) User Guide - Page 59
device drivers" on page 57 • "Solving recovery problems" on manually before enabling its features. To install the Rescue and Recovery program, do the following: a. Click Start ➙ All Programs ➙ Lenovo ThinkVantage Tools, and double-click Enhanced Backup and Restore. b. Follow the instructions - Lenovo ThinkCentre M76 | (English) User Guide - Page 60
This section provides instructions on how to perform a backup operation using the Rescue and Recovery program on the Windows 7 operating system. To perform a backup operation using the Rescue and Recovery program on the Windows 7 operating system, do the following: 54 ThinkCentre User Guide - Lenovo ThinkCentre M76 | (English) User Guide - Page 61
Then, follow the instructions on the screen to complete the backup operation. Performing a recovery operation This section provides instructions on how to system, do the following: 1. From the Windows desktop, click Start ➙ All Programs ➙ Lenovo ThinkVantage Tools ➙ Enhanced Backup and Restore. The - Lenovo ThinkCentre M76 | (English) User Guide - Page 62
the Windows desktop, click Start ➙ All Programs ➙ Lenovo ThinkVantage Tools instructions on how to use the rescue medium you have created. • If you have created a rescue medium using a disc, use the following instructions to use the rescue medium: 1. Turn off your computer. 56 ThinkCentre User Guide - Lenovo ThinkCentre M76 | (English) User Guide - Page 63
created a rescue medium using a USB hard disk drive, use the following instructions to use the rescue medium: 1. Attach the USB hard disk drive to DRIVERS subdirectory. The latest device drivers for factory-installed devices are also available at http://www.lenovo.com/support. Other device drivers - Lenovo ThinkCentre M76 | (English) User Guide - Page 64
Solving recovery problems If you are unable to access the Rescue and Recovery workspace or the Windows environment, do one of the following: • Use a rescue create a rescue medium and a set of recovery media as early as possible and store them in a safe place for future use. 58 ThinkCentre User Guide - Lenovo ThinkCentre M76 | (English) User Guide - Page 65
the Setup Utility program. See "Starting the Setup Utility program" on page 59. Then, follow the instructions on the screen. When working with the Setup Utility program, you must use the keyboard. The keys . If you decide to set a password, read the following sections. © Copyright Lenovo 2011 59 - Lenovo ThinkCentre M76 | (English) User Guide - Page 66
menu, select Security ➙ Set Power-On Password or Set Administrator Password. 3. Follow the instructions on the screen to set, change, or delete a password. Note: A password can a device This section provides instructions on how to enable or disable user access to a device. 60 ThinkCentre User Guide - Lenovo ThinkCentre M76 | (English) User Guide - Page 67
Setup ➙ SATA Controller to enable or disable the devices connected to the SATA connectors on the system board. • Select USB Setup and follow the instructions on the screen to enable or disable the USB connector(s) of your choice. 4. Select the desired settings and press Enter. 5. Press Esc to return - Lenovo ThinkCentre M76 | (English) User Guide - Page 68
settings, select Exit ➙ Discard Changes and Exit. • If you want to return to the default settings, press F9 or select Exit ➙ Load Optimal Defaults. 62 ThinkCentre User Guide - Lenovo ThinkCentre M76 | (English) User Guide - Page 69
, they are available as downloadable files on the Lenovo Web site at http://www.lenovo.com. Instructions for using the POST and BIOS updates are available updates to create a system-program-update disc. Go to: http://www.lenovo.com/support To update (flash) the BIOS from a disc, do the following: - Lenovo ThinkCentre M76 | (English) User Guide - Page 70
to http://www.lenovo.com/support. 2. Do drivers. c. Select BIOS from the Refine results drop-down list box to easily locate all the BIOS related links. d. Click the BIOS update link. 3. Click the TXT file that contains the instructions "Completing the parts replacement" on page ThinkCentre User Guide - Lenovo ThinkCentre M76 | (English) User Guide - Page 71
any cables that have been removed or disconnected. 13. Reinstall the computer cover and reconnect power cords and all other external cables. See "Completing the parts replacement" on page 48. 14. Turn on the computer and remove the disc from the optical drive. Chapter 5. Updating system programs 65 - Lenovo ThinkCentre M76 | (English) User Guide - Page 72
66 ThinkCentre User Guide - Lenovo ThinkCentre M76 | (English) User Guide - Page 73
. Note: If you cannot solve the problem after doing the basic troubleshooting, have the computer serviced. Refer to the ThinkCentre Safety and Warranty Guide that came with your computer for the safety and warranty information and the list of service and support telephone numbers. You can also get - Lenovo ThinkCentre M76 | (English) User Guide - Page 74
the Lenovo Solution Center program on the Windows 7 operating system, click Start ➙ All Programs ➙ Lenovo ThinkVantage Tools ➙ System Health and Diagnostics. Follow the instructions on the screen. For additional information, refer to the Lenovo Solution Center help system. 68 ThinkCentre User Guide - Lenovo ThinkCentre M76 | (English) User Guide - Page 75
computer problems, create bootable diagnostic media, update system drivers, and view system information. To run the Lenovo ThinkVantage Toolbox program on the Windows 7 operating system, click Start ➙ All Programs ➙ Lenovo ThinkVantage Tools ➙ System Health and Diagnostics. Follow the instructions - Lenovo ThinkCentre M76 | (English) User Guide - Page 76
Cleaning the mouse This section provides instructions on how to clean an optical or non-optical mouse. Optical mouse An optical mouse uses a light- Note: The illustration might be slightly different from your mouse. 1 Retainer ring 2 Ball 3 Plastic rollers 4 Ball cage 70 ThinkCentre User Guide - Lenovo ThinkCentre M76 | (English) User Guide - Page 77
retainer ring. Twist the retainer ring to the locked position. 11. Reconnect the mouse cable to the computer. 12. Turn your computer back on. Chapter 6. Troubleshooting and diagnostic programs 71 - Lenovo ThinkCentre M76 | (English) User Guide - Page 78
72 ThinkCentre User Guide - Lenovo ThinkCentre M76 | (English) User Guide - Page 79
message will be displayed when you attempt to view the PDF file and you will be guided through the Adobe Reader installation. 2. The publication is available in other languages on the Lenovo Support Web site at: http://www.lenovo.com/support 3. If you want to install a different language version of - Lenovo ThinkCentre M76 | (English) User Guide - Page 80
You can also get the latest service and support telephone numbers and a PDF version of the ThinkCentre Safety and Warranty Guide from the Lenovo Support Web site at: http://www.lenovo.com/support Before using the information in this manual and the product it supports, be sure to read and understand - Lenovo ThinkCentre M76 | (English) User Guide - Page 81
parts details • User guides and manuals • Knowledge base and frequently asked questions Help and service This section provides information about obtaining help and service. Using the documentation and diagnostic programs If you experience problems with your computer, see Chapter 6 "Troubleshooting - Lenovo ThinkCentre M76 | (English) User Guide - Page 82
; network setup and configuration; upgraded or extended hardware repair services; and custom installations. Service availability and service name might vary by country or region. For more information about these services, go to the Lenovo Web site at: http://www.lenovo.com 76 ThinkCentre User Guide - Lenovo ThinkCentre M76 | (English) User Guide - Page 83
Lenovo product, program, or service may be used. Any functionally equivalent product, program, or service that does not infringe any Lenovo intellectual property right may be used instead. However, it is the user other life support applications are not part of the materials for this Lenovo product, - Lenovo ThinkCentre M76 | (English) User Guide - Page 84
mero de série e cidade, a fim de enviarmos as instruções para o correto descarte do seu produto Lenovo. Battery recycling information for Taiwan Battery recycling information for the European Union Notice: This mark applies only to countries within the European Union (EU). 78 ThinkCentre User Guide - Lenovo ThinkCentre M76 | (English) User Guide - Page 85
mercury, and Cd for cadmium). Users of batteries and accumulators must not lenovo.com/lenovo/environment Trademarks Lenovo, the Lenovo logo, Rescue and Recovery, ThinkCentre, and ThinkVantage are trademarks of Lenovo service names may be trademarks or service marks of others. Appendix A. Notices 79 - Lenovo ThinkCentre M76 | (English) User Guide - Page 86
80 ThinkCentre User Guide - Lenovo ThinkCentre M76 | (English) User Guide - Page 87
programs, troubleshooting 67 diagnostic programs, using 75 documentation, using 75 drivers, device 49 drives bays 10 © Copyright Lenovo 2011 specifications fan assembly, replacing 39 G getting help 73 information 73 service 73 H hard disk drive, replacing 35 heat sink and fan assembly, replacing 31 - Lenovo ThinkCentre M76 | (English) User Guide - Page 88
54 optical drive, replacing 21 optical mouse 70 P padlock 50 parts replacement, completing 48 password considerations 60 erasing 50 lost or forgotten 50 setting, changing, deleting 60 password protection 50 82 ThinkCentre User Guide PC-Doctor for DOS 69 PCI card 16 installing, replacing 16 slots - Lenovo ThinkCentre M76 | (English) User Guide - Page 89
Lenovo Customer Support Center 75 services other 76 purchasing additional 76 Set Administrator Password 60 Set parts 9 location 9 memory module 19 T television output notice 78 temporary startup device 61 the BIOS, updating (flashing) 63-64 trademarks 79 troubleshooting, basic 67 troubleshooting - Lenovo ThinkCentre M76 | (English) User Guide - Page 90
84 ThinkCentre User Guide - Lenovo ThinkCentre M76 | (English) User Guide - Page 91
- Lenovo ThinkCentre M76 | (English) User Guide - Page 92
Part Number: 0A94221 Printed in USA (1P) P/N: 0A94221 *0A94221*
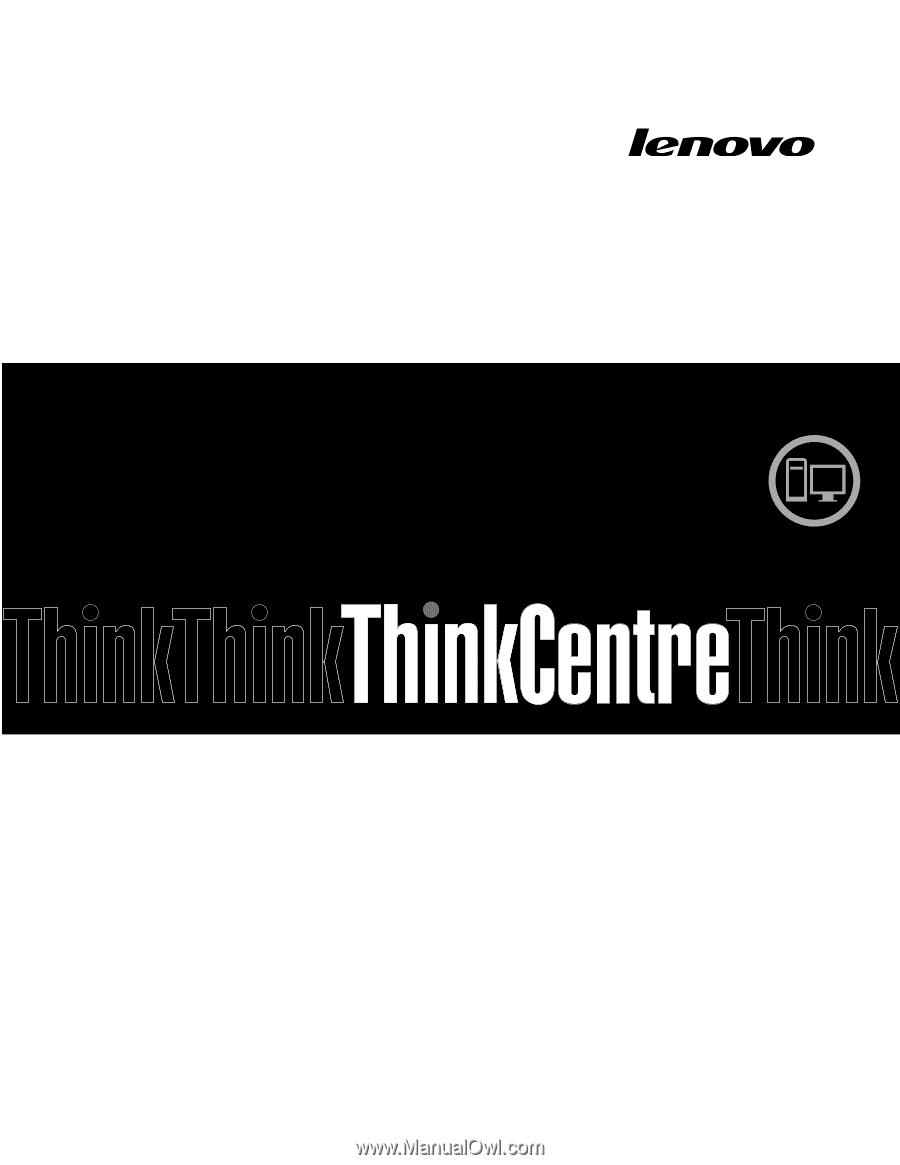
ThinkCentre
User Guide
Machine Types:
3114, 3121, 3123, and 3127