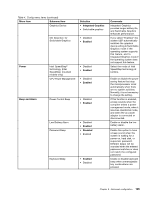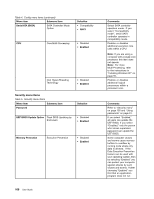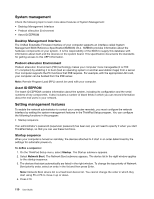Lenovo ThinkPad 320 (English) User Guide - Page 126
System management, Setting management features, Desktop Management Interface
 |
View all Lenovo ThinkPad 320 manuals
Add to My Manuals
Save this manual to your list of manuals |
Page 126 highlights
System management Check the following topic to learn more about features of System Management: • Desktop Management Interface • Preboot eXecution Environment • Asset ID EEPROM Desktop Management Interface The Unified Extensible Firmware Interface of your computer supports an interface called System Management BIOS Reference Specification(SMBIOS) V2.4. SMBIOS provides information about the hardware components of your system. It is the responsibility of the BIOS to supply this database with information about itself and the devices on the system board. This specification documents the standards for getting access to this UEFI information. Preboot eXecution Environment Preboot eXecution Environment (PXE) technology makes your computer more manageable (it is PXE 2.1-compliant) by enabling it to boot (load an operating system or another executable image) from a server. Your computer supports the PC functions that PXE requires. For example, with the appropriate LAN card, your computer can be booted from the PXE server. Note: Remote Program Load (RPL) cannot be used with your computer. Asset ID EEPROM The Asset ID EEPROM contains information about the system, including its configuration and the serial numbers of key components. It also includes a number of blank fields in which you can record information about the end users in your network. Setting management features To enable the network administrator to control your computer remotely, you must configure the network interface by setting the system-management features in the ThinkPad Setup program. You can configure the following functions in the program: • Startup sequence If an administrator's password (supervisor password) has been set, you will need to specify it when you start ThinkPad Setup, so that you can use these functions. Startup sequence When your computer is turned on remotely, the devices attached to it start in an order determined by the settings for automatic power-on. To define a sequence: 1. On the ThinkPad Setup menu, select Startup. The Startup submenu appears. 2. Select Network Boot. The Network Boot submenu appears. The device list in the right window applies to the startup sequence. 3. The devices that start automatically are listed in the right window. To change the top priority of Network Boot priority order, select an entry in the list and then press Enter. Note: Network Boot device list is a fixed boot device list. You cannot change the order in which they start using F5 or F6 to move it up or down. 4. Press F10. 110 User Guide