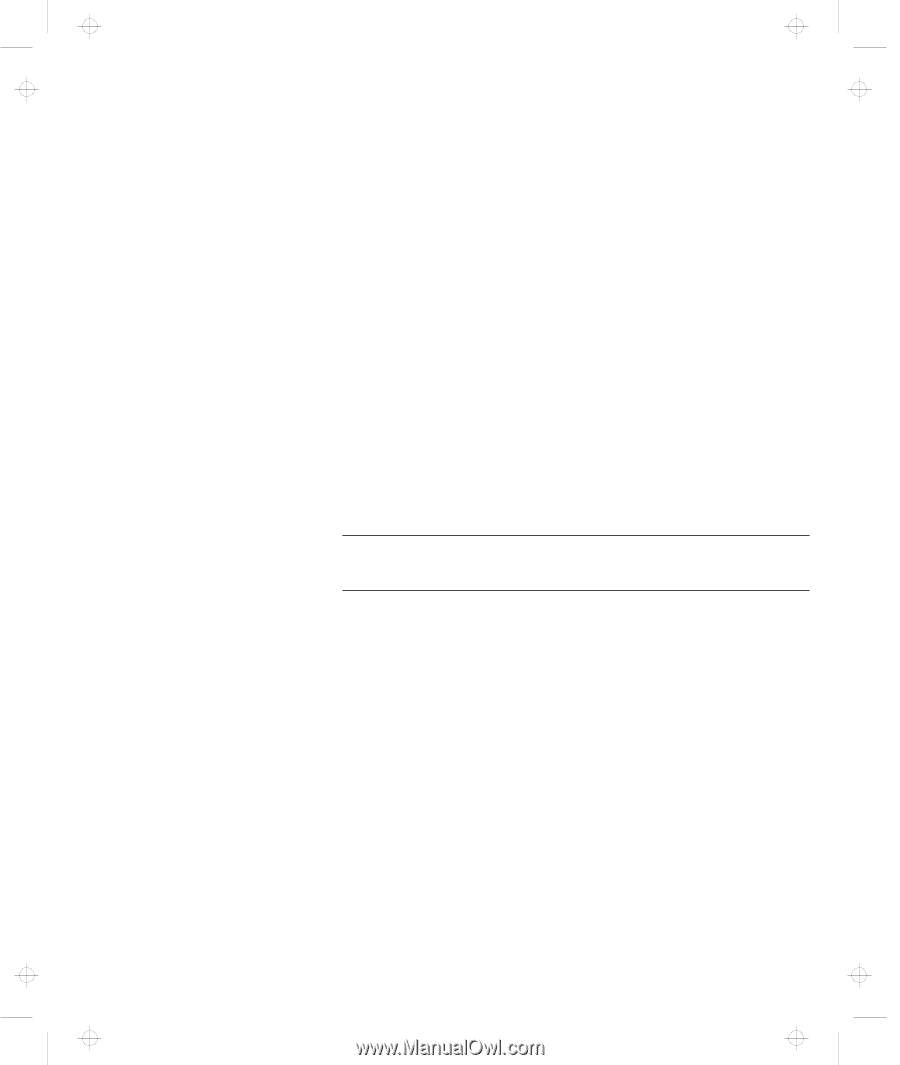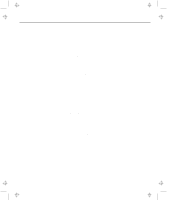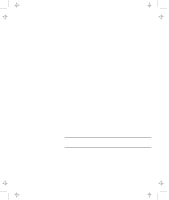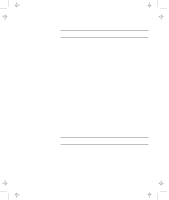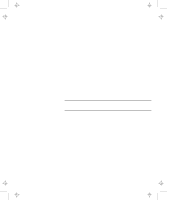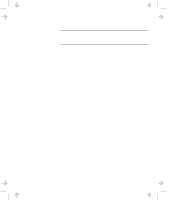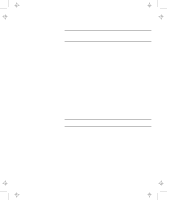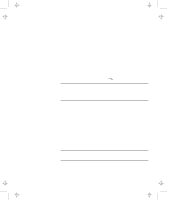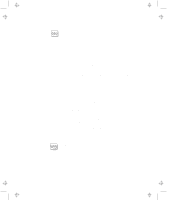Lenovo ThinkPad 600E User's Reference Guide for TP 600 - Page 125
Serial Port, Disable Device - manual
 |
View all Lenovo ThinkPad 600E manuals
Add to My Manuals
Save this manual to your list of manuals |
Page 125 highlights
Title: C79EGMST CreationDate: 02/10/98 09:24:42 Frequently Asked Questions 3 Click on the Serial Port button. 4 Click on Enable. A "Warning" might appear that the hardware resource is being used by another communication device. 5 Click on Disable Device. Another "Warning" window prompts you to restart your computer. 6 Click on OK. The computer restarts. Note: If you check your serial port and it is already enabled, you can use it immediately without changing any settings. After your serial port is enabled, you can use it as a communication port. If it does not work properly, you might have a problem with the communication software application or the cable or device attached to the serial port. Check the online help system for your communication software if the cable and attached device appear to be working properly. How can I use an external mouse when I am at my desk, but then use the TrackPoint when I am away from my desk? The TrackPoint has an "auto/disable" setting that disables it when you power on or restart the computer with an external mouse attached. When you want to enable the TrackPoint, remove the external mouse; then restart the computer. Note: You can set up the TrackPoint manually with the ThinkPad Configuration program as follows: 1 Start the ThinkPad Configuration program. 2 Click on the TrackPoint button. 3 Select enable, disable, or auto/disable. 4 Click on OK. Chapter 4. Solving Computer Problems 107