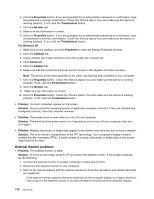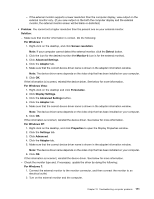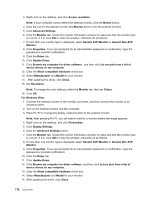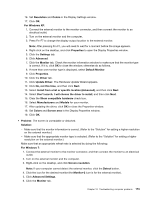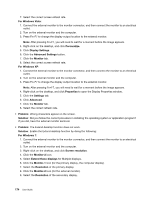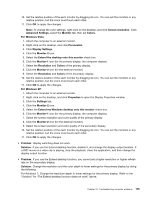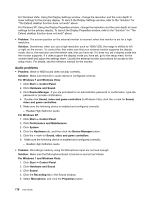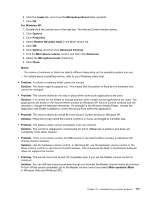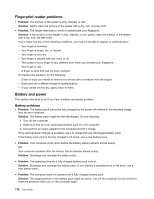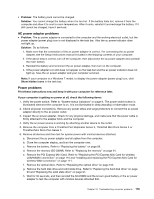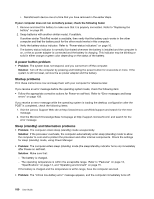Lenovo ThinkPad L420 (English) User Guide - Page 193
Advanced Settings, If you use the Extend desktop function, disable
 |
View all Lenovo ThinkPad L420 manuals
Add to My Manuals
Save this manual to your list of manuals |
Page 193 highlights
10. Set the relative position of the each monitor by dragging its icon. You can set the monitors in any relative position, but the icons must touch each other. 11. Click OK to apply the changes. Note: To change the color settings, right-click on the desktop, and click Screen resolution. Click Advanced Settings, select the Monitor tab, then set Colors. For Windows Vista: 1. Attach the computer to an external monitor. 2. Right-click on the desktop, and click Personalize. 3. Click Display Settings. 4. Click the Monitor-2 icon. 5. Select the Extend the desktop onto this monitor check box. 6. Click the Monitor-1 icon (for the primary display, the computer display). 7. Select the Resolution and Colors of the primary display. 8. Click the Monitor-2 icon (for the external monitor). 9. Select the Resolution and Colors of the secondary display. 10. Set the relative position of the each monitor by dragging its icon. You can set the monitors in any relative position, but the icons must touch each other. 11. Click OK to apply the changes. For Windows XP: 1. Attach the computer to an external monitor. 2. Right-click on the desktop, and click Properties to open the Display Properties window. 3. Click the Settings tab. 4. Click the Monitor-2 icon. 5. Select the Extend my Windows desktop onto this monitor check box. 6. Click the Monitor-1 icon (for the primary display, the computer display). 7. Select the screen resolution and color quality of the primary display. 8. Click the Monitor-2 icon (for the external monitor). 9. Select the screen resolution and color quality of the secondary display. 10. Set the relative position of the each monitor by dragging its icon. You can set the monitors in any relative position, but the icons must touch each other. 11. Click OK to apply the changes. • Problem: Display switching does not work. Solution: If you use the Extend desktop function, disable it, and change the display output location. If a DVD movie or a video clip is playing, stop the playback, close the application, and then change the display output location. • Problem: If you use the Extend desktop function, you cannot set a higher resolution or higher refresh rate on the secondary display. Solution: Change the resolution and the color depth to lower settings for the primary display by doing the following: For Windows 7: Change the resolution depth to lower settings for the primary display. Refer to the "Solution" for "The Extend desktop function does not work" above. Chapter 10. Troubleshooting computer problems 175