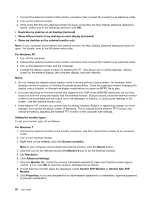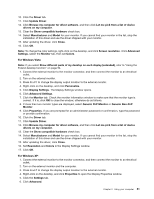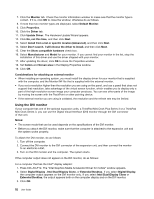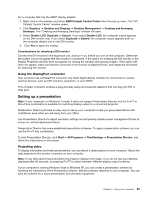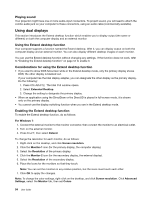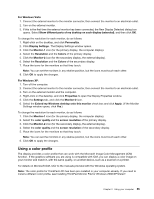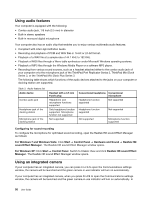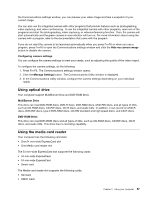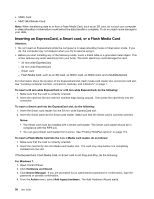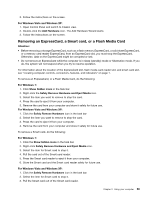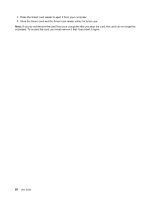Lenovo ThinkPad L420 (English) User Guide - Page 73
Using a color profile
 |
View all Lenovo ThinkPad L420 manuals
Add to My Manuals
Save this manual to your list of manuals |
Page 73 highlights
For Windows Vista: 1. Connect the external monitor to the monitor connector, then connect the monitor to an electrical outlet. 2. Turn on the external monitor. 3. If this is the first time the external monitor has been connected, the New Display Detected dialog box opens. Select Show different parts of my desktop on each display (extended), and then click OK. To change the resolution for each monitor, do as follows: 1. Right-click on the desktop, and click Personalize. 2. Click Display Settings. The Display Settings window opens. 3. Click the Monitor-1 icon (for the primary display, the computer display). 4. Select the Resolution and the Colors of the primary display. 5. Click the Monitor-2 icon (for the secondary display, the external display). 6. Select the Resolution and the Colors of the secondary display. 7. Place the icons for the monitors so that they touch. Note: You can set the monitors in any relative position, but the icons must touch each other. 8. Click OK to apply the changes. For Windows XP: 1. Turn off the computer. 2. Connect the external monitor to the monitor connector, then connect the monitor to an electrical outlet. 3. Turn on the external monitor and the computer. 4. Right-click on the desktop, and click Properties to open the Display Properties window. 5. Click the Settings tab, and click the Monitor-2 icon. 6. Select the Extend my Windows desktop onto this monitor check box and click Apply. (If the Monitor Settings window opens, click Yes.) To change the resolution for each monitor, do as follows: 1. Click the Monitor-1 icon (for the primary display, the computer display). 2. Select the color quality and the screen resolution of the primary display. 3. Click the Monitor-2 icon (for the secondary display, the external display). 4. Select the color quality and the screen resolution of the secondary display. 5. Place the icons for the monitors so that they touch. Note: You can set the monitors in any relative position, but the icons must touch each other. 6. Click OK to apply the changes. Using a color profile The display provides a color profile that can work with the Microsoft Image Color Management (ICM) function. If the graphics software you are using is compatible with ICM, you can display a color image on your monitor and match it, with the same quality, on another device, such as a scanner or a printer. For details on Microsoft ICM, refer to the manuals provided with the Windows operating system. Note: The color profile for ThinkPad LCD has been pre-installed in your computer already. If you need to install a different color profile, see Installing ThinkPad Monitor File for Windows 2000/XP/Vista/7. Chapter 2. Using your computer 55