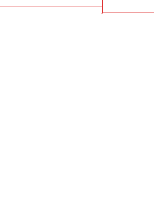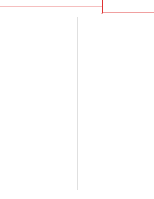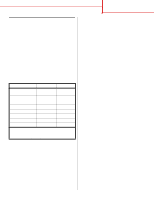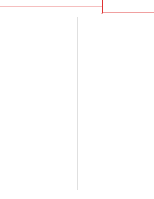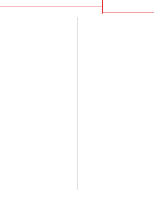Lexmark C752 Quick Reference Pages
Lexmark C752 Manual
 |
View all Lexmark C752 manuals
Add to My Manuals
Save this manual to your list of manuals |
Lexmark C752 manual content summary:
- Lexmark C752 | Quick Reference Pages - Page 1
maintenance kits, and troubleshooting. It also provides general information for administrators. The information on the publications CD is also available on Lexmark's Web site at www.lexmark.com/publications. Drivers CD The drivers CD contains the necessary printer drivers to get your printer - Lexmark C752 | Quick Reference Pages - Page 2
IP on page 9. 5 Install drivers for network printing on page 10 Connect the cables and power cord Attaching a local cable USB cable A USB port is standard on all models. Windows 98 SE, Windows Me, Windows 2000, Windows XP, and Windows Server 2003 operating systems support USB connections. Some UNIX - Lexmark C752 | Quick Reference Pages - Page 3
printer's Setup Guide for printer with a serial cable. With serial printing, data is transferred one bit at a time. Although serial printing is usually slower than parallel printing instructions on clearing the message. 5 Turn on your computer and any other peripherals. 6 Continue with Verify printer - Lexmark C752 | Quick Reference Pages - Page 4
will seem automatic in later versions of Windows. System drivers work well for simple printing, but they contain less functionality than our enhanced custom driver. Note: Installing a custom driver will not replace the system driver. A separate printer object will be created and appear in - Lexmark C752 | Quick Reference Pages - Page 5
not digitally signed. 7 Click Finish when the software is installed. 8 Print a test page to verify printer setup. Using Windows Me with USB or parallel cable You must install both a USB port driver and an enhanced custom print driver. When the Found New Hardware Wizard screen appears: 1 Insert the - Lexmark C752 | Quick Reference Pages - Page 6
Connection guide Page 5 of 14 Using Windows 98 with a USB or parallel cable You must install both a USB port driver and an enhanced custom print driver. Note: Depending on the software and printers already installed on your computer, your screens may vary from those in the instructions. When the - Lexmark C752 | Quick Reference Pages - Page 7
the Wizard installs it. If no compatible system driver is found on your operating system, click Other Locations. Note: USB support is not available for Windows 95 operating systems. 2 Browse to the location of the printer driver on the drivers CD: D:\drivers\win_9x\english 3 Click OK. 4 Click Finish - Lexmark C752 | Quick Reference Pages - Page 8
Solaris and Red Hat. Some printer driver packages are available on the drivers CD. The User's Guide in each package gives detailed instructions for installing and using printers in UNIX and Linux environments. All the printer driver packages support local printing using a parallel connection. The - Lexmark C752 | Quick Reference Pages - Page 9
Connection guide Page 8 of 14 Verify printer setup Printing a menu settings page Print a menu settings page to review the default printer settings and to verify that printer options are installed correctly. Note: For more information about using the printer operator panel and changing menu settings - Lexmark C752 | Quick Reference Pages - Page 10
the printer. 1 Print a network setup page. 2 Look for the address under the "TCP/IP" heading on the network setup page. 3 Go to Verify printer setup on page 8 and begin with step 2. Note: You can find instructions for other methods of setting the IP address in the online documentation on the drivers - Lexmark C752 | Quick Reference Pages - Page 11
for direct printing or shared printing. Both network printing methods require the installation of a printer driver and the creation of a network printer port. Supported printer drivers • Windows system printer driver • Custom printer driver System drivers are built into Windows operating systems - Lexmark C752 | Quick Reference Pages - Page 12
Connection guide Page 11 of 14 Direct printing using Windows 95/98/Me, Windows NT 4.0, Windows 2000, Windows XP, and Windows Server 2003 To install a custom printer driver and network port: 1 Launch the drivers CD. 2 Click Install Printer and Software. 3 Click Printer. 4 Click Agree to accept the - Lexmark C752 | Quick Reference Pages - Page 13
return to applications much faster. With this method, a subset of driver information is copied from the server to the client computer. This is just enough information to send a print job to the printer. 1 On the Windows desktop of the client computer, double-click Network Neighborhood. 2 Locate - Lexmark C752 | Quick Reference Pages - Page 14
shows the PPD installed for your printer. • If the PPD file displayed in the Summary window is correct for your printer, printer setup is complete. • If the PPD file displayed in the Summary window is not correct for your printer, delete the print queue from Print Center and repeat "Step 1: Install - Lexmark C752 | Quick Reference Pages - Page 15
CD. NetWare Your printer supports both Novell Distributed Print Services (NDPS) and regular queue-based NetWare environments. For the latest information about installing a network printer in a NetWare environment, launch the drivers CD and click View Documentation. Connection guide Page 14 of 14 - Lexmark C752 | Quick Reference Pages - Page 16
Never remove paper trays while a print job is printing. It could damage the tray or the printer. Loading 500-sheet trays 1 Remove the tray. 2 Squeeze the front guide lever and slide the guide to the front of the tray. 3 Squeeze the side guide lever and slide the guide to the correct position for the - Lexmark C752 | Quick Reference Pages - Page 17
return the printer to the Ready state. Printing on specialty media (transparencies, labels, etc.) Follow these instructions when you want to print on media such select File Print. b Click Properties (or Options, Printer, or Setup, depending on the application) to view the printer driver settings. c - Lexmark C752 | Quick Reference Pages - Page 18
Print media guide Page 1 of 2 Print media guide The printer supports the following standard print media sizes. The Universal setting lets you select custom sizes up to the maximum specified. A4 (210 x 297 mm) A5 (148 x 210 mm) JIS B5 ( - Lexmark C752 | Quick Reference Pages - Page 19
Print media guide Page 2 of 2 Storing paper Use the following guidelines to avoid paper feeding problems and uneven print quality. • Store paper printer, make sure the printer and option are correctly aligned. Refer to the Setup Guide that came with your printer or option for alignment instructions. - Lexmark C752 | Quick Reference Pages - Page 20
printer's PostScript™ or PCL™ drivers for Windows will override printer settings. Menu item Print Mode Color Correction Print Resolution Toner Darkness Purpose Values To determine whether files are printed in a monochrome grayscale or in color. Color* Black & White To adjust the printed color - Lexmark C752 | Quick Reference Pages - Page 21
is only applied to Black files printed using the PostScript driver. Reset Defaults To assist users in selecting colors to be printed. Users can print color samples pages for each of the RGB and CMYK color conversion tables used in the printer. The color samples pages consist of a series of - Lexmark C752 | Quick Reference Pages - Page 22
or toners can be printed in various amounts to produce a large range of colors observed in nature. For example, cyan and yellow can be combined to create green. Printing presses, inkjet printers and color laser printers create colors in this manner. CMYK color is a method of describing colors by - Lexmark C752 | Quick Reference Pages - Page 23
5 for recommendations on how the printer's Color Samples pages may be useful in solving certain color matching problems. The printed page appears tinted. Can I slightly adjust the color? Sometimes a user may consider printed pages to appear tinted (for example, everything printed seems to be too red - Lexmark C752 | Quick Reference Pages - Page 24
to use: Color specification of object being printed RGB Classification of object being printed Text Graphic Image CMYK Text Graphic Image Printer Color Correction setting Auto Off Manual Auto Off Manual Auto Off Manual Auto Off Manual Auto Off Manual Auto Off Manual Color Samples pages to - Lexmark C752 | Quick Reference Pages - Page 25
Color quality guide Page 6 of 6 Note: The Color Samples pages are not useful if the software application does not specify colors with RGB or CMYK CMYK combinations specified in the application through color management. In such a situation, the resulting printed color may not be exactly as would be - Lexmark C752 | Quick Reference Pages - Page 26
from the printer and then reinserting them. 2 If you still have the problem, refer to the Color Alignment section under the Utilities Menu. White or colored line ABCDE ABCDE ABCDE Either the print cartridges are defective, the image transfer unit and transfer roller are defective, or the fuser is - Lexmark C752 | Quick Reference Pages - Page 27
image transfer unit and transfer roller. • Replace the fuser. • The Toner Darkness setting is too • Select a different Toner Darkness light. setting from the printer driver before • You are using paper that does not sending the job to print. meet the printer specifications. • Perform a Color - Lexmark C752 | Quick Reference Pages - Page 28
. • Select a different Toner Darkness setting from the printer driver before sending the job to print. • Replace the print cartridges. Uneven print density ABCDE ABCDE ABCDE • The print cartridges are defective. • The transfer roller is worn or defective. • The image transfer unit is worn or - Lexmark C752 | Quick Reference Pages - Page 29
or specialty media you are using. • Replace the print cartridges. • Replace the transfer roller. • Replace the image transfer unit. • The print cartridges are defective. • Your printer requires servicing. • Replace the print cartridges. • Call for service. • The Texture setting is wrong for the - Lexmark C752 | Quick Reference Pages - Page 30
between these two marks represents a repeating defect that occurs every 96.0 mm, which means the print cartridge is the component that needs replacing. Change cartridge 96.0 mm (3.78 in) Change ITU 101.0 mm (3.976 in) Change fuser 148.0 mm (5.827 in) Change ITU transfer roll 59.7 mm (2.35 in) - Lexmark C752 | Quick Reference Pages - Page 31
Page 1 of 6 Clearing jams guide Access doors and trays The following illustrations show areas in the printer where jams can occur. Area A Multipurpose feeder 200 Paper Jam Jam 202 Paper Jam Area K Lower right access door (fuser area) 201 Paper Jam 202 Paper Jam Area J Duplex tray 230 Paper Jam - Lexmark C752 | Quick Reference Pages - Page 32
stops operating and displays 2xx Paper Jam and a message to clear certain printer areas. After you have cleared the following areas, make sure all printer covers, doors, and trays are closed, and then press Go to resume printing. Area A 1 If you are using the multipurpose feeder, release the levers - Lexmark C752 | Quick Reference Pages - Page 33
door. 2 Pull down the lever until it stops. Clearing jams guide Page 3 of 6 2 If you have an optional 2000- Hold down the lever in the upper left corner. Remove jams in the rollers under the image transfer unit. Note: Make sure the entire paper stack is loaded correctly and pushed all the way down - Lexmark C752 | Quick Reference Pages - Page 34
Clearing jams guide Page 4 of 6 Area T1 1 If clearing Area B did not clear your the 2000-sheet drawer jam from Area C: a Open the 2000-sheet drawer. 2 Reinstall the duplex mechanism in the printer. b Remove any jams, and then close the 2000-sheet drawer. Area J 1 Remove the duplex tray. 2 Remove - Lexmark C752 | Quick Reference Pages - Page 35
Area K 1 Open the lower right access door. Clearing jams guide Page 5 of 6 Clearing mailbox or output expander jams (Area M) 1 Open the rear door of the 5-bin mailbox. 2 Remove any jams, and then close the door. - Lexmark C752 | Quick Reference Pages - Page 36
image transfer unit jams Refer to the User's Reference located on the publications CD for information about clearing this type of jam. Clearing finisher jams (Areas 1-6) Refer to the Finisher Setup & User's Guide for instructions on clearing finisher jams. 4 Pull the fuser out of the printer - Lexmark C752 | Quick Reference Pages - Page 37
Page 1 of 1 Supplies guide The following tables list the part numbers for ordering new print cartridges, toner waste containers, fusers, or image transfer units (ITU). Print cartridges Visit Lexmark's Web site at www.lexmark.com for print cartridge ordering information. The following is a list - Lexmark C752 | Quick Reference Pages - Page 38
printer to be shipped without a pallet. The printer must stay upright throughout the shipment. If you do not have all the original packaging, contact your local service representative to order the repackaging. Additional instructions for repackaging the printer are provided in the repackaging Kit

Help guide
Page 1 of 1
Help guide
Quick Reference pages
Other Quick Reference pages available include:
Setup Guide
The
Setup Guide
provides information about setting up the printer and its options.
Publications CD / User’s Reference
The publications CD contains a
User’s Reference
, which provides information about loading paper, clearing error
messages, ordering and replacing supplies, installing maintenance kits, and troubleshooting. It also provides
general information for administrators.
The information on the publications CD is also available on Lexmark’s Web site at
www.lexmark.com/publications
.
Drivers CD
The drivers CD contains the necessary printer drivers to get your printer up and running.
It may also contain printer utilities, screen fonts, and additional documentation.
Lexmark’s Web site
Visit Lexmark’s Web site at
www.lexmark.com
for updated printer drivers, utilities, and other printer
documentation.
•
Color quality guide
•
Printing guide
•
Connection guide
•
Print media guide
•
Clearing jams guide
•
Print quality guide
•
Repetitive defects guide
•
Supplies guide
•
Moving guide