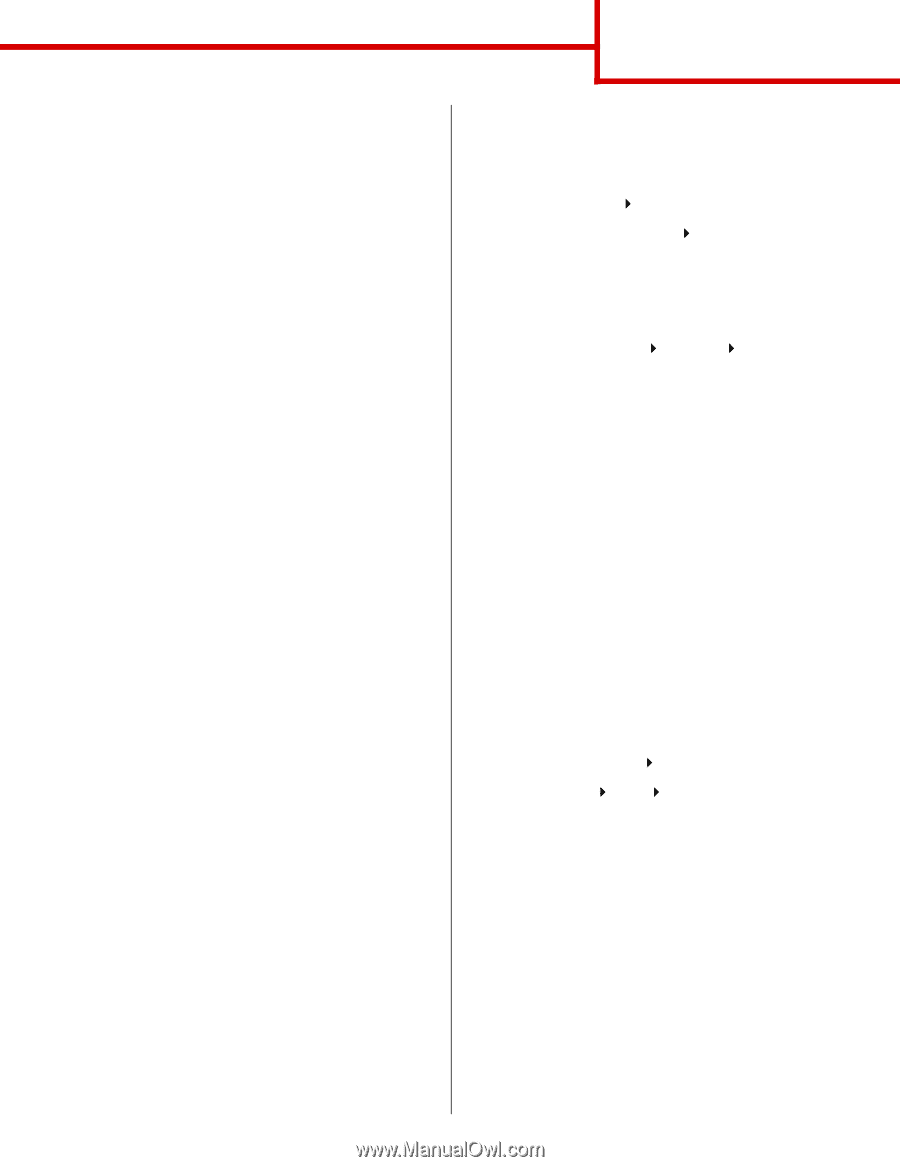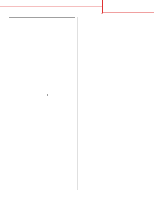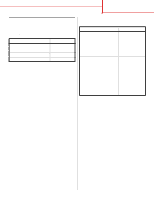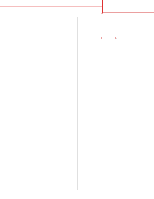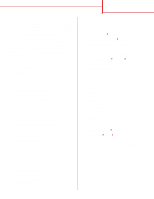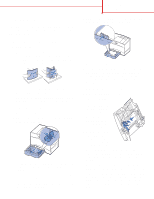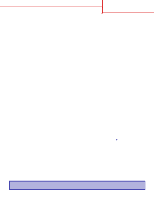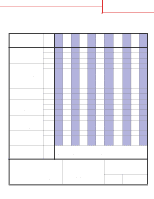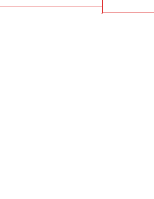Lexmark C752 Quick Reference Pages - Page 14
Center Mac OS X. Follow the instructions for your, install a custom PostScript Printer Description PPD
 |
View all Lexmark C752 manuals
Add to My Manuals
Save this manual to your list of manuals |
Page 14 highlights
Connection guide Page 13 of 14 Macintosh Note: A PostScript Printer Description (PPD) file provides detailed information about the capabilities of a printer to your UNIX or Macintosh computers. To print to a network printer, each Macintosh user must install a custom PostScript Printer Description (PPD) file and either create a desktop printer on the computer (Mac OS 8.6 to 9.x) or create a print queue in Print Center (Mac OS X). Follow the instructions for your operating system. Mac OS 8.6 to 9.x Step 1: Install a custom PPD file Note: Installing the custom PPD is required only if this is the first time the printer has been set up. If the printer was previously installed, go on to Step 2: Create a desktop printer. 1 Insert the drivers CD into your CD-ROM drive. 2 Double-click Classic. 3 Double-click the Installer icon. 4 Select the language of your operating system, and then click OK. 5 Click Install to install the PPD file for your printer. Step 2: Create a desktop printer 1 In the Chooser, select the LaserWriter 8 driver. 2 If you have a routed network, select the default zone from the list. If you don't know which zone to select, look on the Network Setup page under AppleTalk for Zone. 3 Select the new printer from the list. 4 If you don't know which printer to select, look on the Network Setup page under the AppleTalk heading to find the default name of the printer. 5 Click Create. 6 Make sure there is an icon next to the printer name in the Chooser. 7 Close the Chooser window. 8 Verify printer installation (see Verify printer installation). Mac OS X version 10.1.2 and later Step 1: Install a custom PPD file 1 Insert the drivers CD into your CD-ROM drive. 2 Click Mac OS X . For example, Mac OS X English. 3 Double-click the installer icon for your printer to run the installer. Step 2: Create a print queue in Print Center 1 Click Applications Utilities Print Center. 2 Click Add Printer. 3 Choose AppleTalk as your method of connection. 4 If you have a routed network, select the zone from the list. If you don't know which zone to select, look on the Network Setup page under AppleTalk for Zone. 5 Select the new printer from the list, and then click Add. Note: If you don't know which printer to select, look on the Network Setup page under the AppleTalk heading to find the default name of the printer. 6 Verify printer installation (see Verify printer installation). Verify printer installation 1 Click Applications TextEdit. 2 Choose File Print Summary. The Summary window shows the PPD installed for your printer. • If the PPD file displayed in the Summary window is correct for your printer, printer setup is complete. • If the PPD file displayed in the Summary window is not correct for your printer, delete the print queue from Print Center and repeat "Step 1: Install a custom PPD file" on page 13.