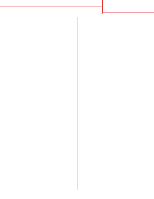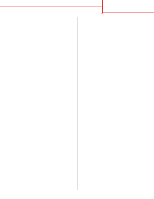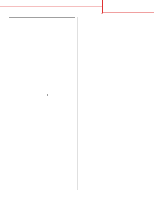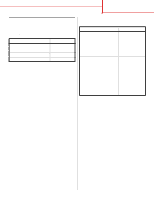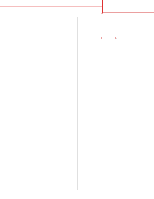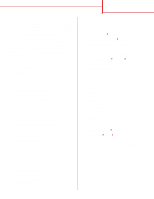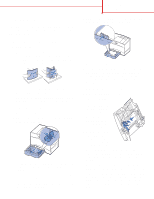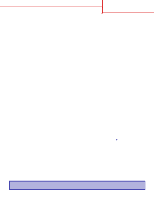Lexmark C752 Quick Reference Pages - Page 12
Browse Network Neighborhood. Find the, Windows 2000, Windows XP, or
 |
View all Lexmark C752 manuals
Add to My Manuals
Save this manual to your list of manuals |
Page 12 highlights
Connection guide Page 11 of 14 Direct printing using Windows 95/98/Me, Windows NT 4.0, Windows 2000, Windows XP, and Windows Server 2003 To install a custom printer driver and network port: 1 Launch the drivers CD. 2 Click Install Printer and Software. 3 Click Printer. 4 Click Agree to accept the license agreement. 5 Select Quick install, and then click Next. 6 Click Create new port. 7 Click Add Port. 8 Select TCP/IP Network Port, and then click Add. 9 Enter the information to create the port. a Assign a logical port name. This can be any name that you associate with the printer, such as Color1-lab4. After the port is created, this name appears in the list of available ports on the Method of Connection screen. Note: If you don't know the IP address, print a network setup page and look under the TCP/IP heading. For help, see Printing a network setup page on page 8. b Enter the IP address in the text box. c Click Add Port. 10 Click Done until you return to the Method of Connection screen. 11 Select the newly-created port from the list, and then select the model and manufacturer (if available) of the printer you want to install. 12 Click Finish to complete the installation. 13 Print a test page to verify printer installation. Shared printing using Windows NT 4.0, Windows 2000, Windows XP, and Windows Server 2003 After connecting your printer to a Windows NT 4.0, Windows 2000, Windows XP, or Windows Server 2003 computer (which will act as a server), follow these steps to configure your network printer for shared printing: Step 1: Install a custom printer driver 1 Launch the drivers CD. 2 Click Install Printer and Software. 3 Click Printer. 4 Click Agree to accept the license agreement. 5 Select Quick install, and then click Next. 6 Select the desired port from the list, and then select the model and manufacturer (if available) of the printer you want to install. 7 Click Finish to complete the installation. 8 Print a test page to verify printer installation. Step 2: Share the printer on the network 1 Click Start Settings Printers. 2 Select the printer you just created. 3 Click File Sharing. 4 Check the Shared check box, and then enter a name in the Shared Name text box. 5 In the Alternate Drivers section, select the operating systems of all the network clients that will print to the printer. 6 Click OK. Note: If you are missing files, you may be prompted to provide the server operating system CD. 7 Check the following to make sure the printer was successfully shared. • The printer object in the Printers folder now has a shared indicator. For example, in Windows NT 4.0, a hand appears under the printer object. • Browse Network Neighborhood. Find the host name of the server and look for the shared name you assigned to the printer.