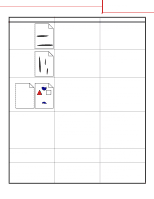Lexmark C752 Quick Reference Pages - Page 32
Understanding jam messages, Clearing the entire paper path, 2xx Paper Jam, Paper Jam
 |
View all Lexmark C752 manuals
Add to My Manuals
Save this manual to your list of manuals |
Page 32 highlights
Clearing jams guide Page 2 of 6 Understanding jam messages Always clear the entire paper path when you receive any jam message. Paper jam message 200 Paper Jam (Tray 1) 201 Paper Jam (Fuser area) Check Areas... A, B, T1 D, K, L 202 Paper Jam K, L (Fuser area) 230 Paper Jam (Duplex area) 24 Paper Jam (Trays 2-4) 250 Paper Jam (Multipurpose feeder) 27 Paper Jam (Mailbox or output expander) 28 Paper Jam (Finisher) E, J C, T A M 1, 2, 3, 4, 5, 6 What to do... Follow the instructions for clearing Area A, Area B, and Area T1. Follow the instructions for clearing Area D, Area K, and Area L. If the jam message persists, paper may be caught in the fuser. See Clearing fuser jams for instructions. Follow the instructions for clearing Area K and Area L. If the jam message persists, paper may be caught in the fuser. See Clearing fuser jams for instructions. Follow the instructions for clearing Area E and Area J. Follow the instructions for clearing Area C and Area T. Follow the instructions for clearing Area A. Follow the instructions for Clearing mailbox or output expander jams (Area M). Follow the instructions for Clearing finisher jams (Areas 1-6). Clearing the entire paper path When a paper jam occurs, the printer stops operating and displays 2xx Paper Jam and a message to clear certain printer areas. After you have cleared the following areas, make sure all printer covers, doors, and trays are closed, and then press Go to resume printing. Area A 1 If you are using the multipurpose feeder, release the levers on each side of the feeder to open it flat. 2 Remove any jams and return the feeder to its working position.