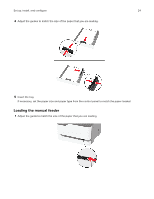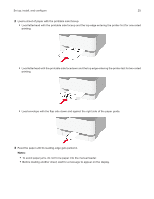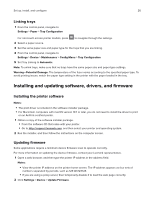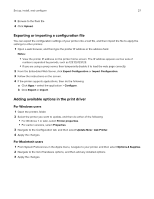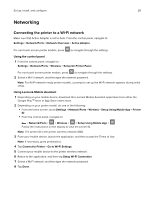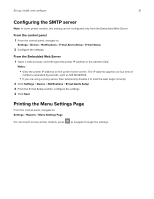Lexmark CS331 Users Guide PDF - Page 29
Connecting the printer to a wireless network using Wi-Fi Protected Setup (WPS)
 |
View all Lexmark CS331 manuals
Add to My Manuals
Save this manual to your list of manuals |
Page 29 highlights
Set up, install, and configure 29 Connecting the printer to a wireless network using Wi‑Fi Protected Setup (WPS) Before you begin, make sure that: • The access point (wireless router) is WPS‑certified or WPS‑compatible. For more information, see the documentation that came with your access point. • A wireless network adapter is installed in your printer. For more information, see the instructions that came with the adapter. • Active Adapter is set to Auto. From the control panel, navigate to: Settings > Network/Ports > Network Overview > Active Adapter For non-touch-screen printer models, press to navigate through the settings. Using the Push Button method 1 From the control panel, navigate to: Settings > Network/Ports > Wireless > Wi‑Fi Protected Setup > Start Push Button Method For non-touch-screen printer models, press 2 Follow the instructions on the display. to navigate through the settings. Using the personal identification number (PIN) method 1 From the control panel, navigate to: Settings > Network/Ports > Wireless > Wi‑Fi Protected Setup > Start PIN Method For non-touch-screen printer models, press to navigate through the settings. 2 Copy the eight‑digit WPS PIN. 3 Open a web browser, and then type the IP address of your access point in the address field. Notes: • To know the IP address, see the documentation that came with your access point. • If you are using a proxy server, then temporarily disable it to load the web page correctly. 4 Access the WPS settings. For more information, see the documentation that came with your access point. 5 Enter the eight‑digit PIN, and then save the changes. Connecting a mobile device to the printer Before connecting your mobile device, make sure to do the following: • Enable Wi‑Fi Direct® in the printer. From the control panel, navigate to: Settings > Network/Ports > Wireless > Enable Wi‑Fi Direct. • Show the preshared key (PSK) on the Network Setup Page. From the control panel, navigate to: Settings > Network/Ports > Wi‑Fi Direct > Show PSK on Setup Page. • Print the Network Setup Page. From the control panel, navigate to: Settings > Reports > Network > Network Setup Page.