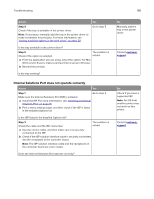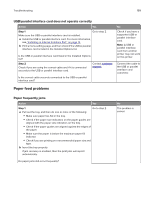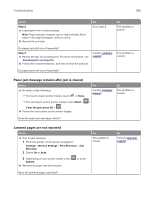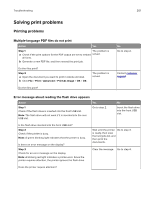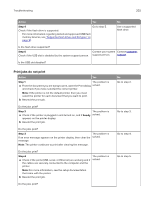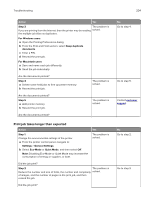Lexmark MS517 Users Guide PDF - Page 199
USB/parallel interface card does not operate correctly, Paper feed problems, Paper frequently jams
 |
View all Lexmark MS517 manuals
Add to My Manuals
Save this manual to your list of manuals |
Page 199 highlights
Troubleshooting 199 USB/parallel interface card does not operate correctly Action Yes Step 1 Go to step 2. Make sure the USB or parallel interface card is installed. a Install the USB or parallel interface card. For more information, see "Installing an Internal Solutions Port" on page 16. b Print a menu settings page, and then check if the USB or parallel interface card is listed in the Installed Options list. Is the USB or parallel interface card listed in the Installed Options list? Step 2 Check if you are using the correct cable and if it is connected securely to the USB or parallel interface card. Contact customer support. Is the correct cable securely connected to the USB or parallel interface card? No Check if you have a supported USB or parallel interface card. Note: A USB or parallel interface card from another printer may not work on this printer. Connect the cable to the USB or parallel interface card connector. Paper feed problems Paper frequently jams Action Yes Step 1 Go to step 2. a Pull out the tray, and then do one or more of the following: • Make sure paper lies flat in the tray. • Check if the paper size indicators on the paper guides are aligned with the paper size indicators on the tray. • Check if the paper guides are aligned against the edges of the paper. • Make sure the paper is below the maximum paper fill indicator. • Check if you are printing on a recommended paper size and type. b Insert the tray properly. If jam recovery is enabled, then the print jobs will reprint automatically. Do paper jams still occur frequently? No The problem is solved.