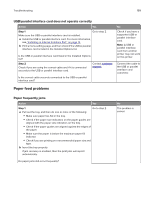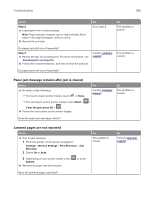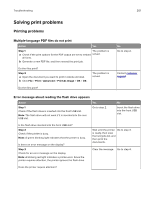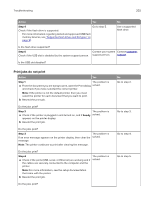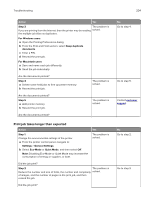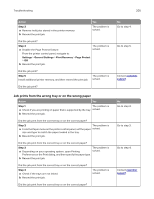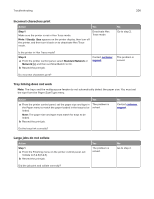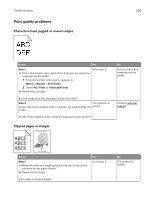Lexmark MS517 Users Guide PDF - Page 204
Print job takes longer than expected, Step 3, For Windows users, Keep duplicate, documents
 |
View all Lexmark MS517 manuals
Add to My Manuals
Save this manual to your list of manuals |
Page 204 highlights
Troubleshooting 204 Action Yes Step 3 The problem is If you are printing from the Internet, then the printer may be reading solved. the multiple job titles as duplicates. For Windows users a Open the Printing Preferences dialog. b From the Print and Hold section, select Keep duplicate documents. c Enter a PIN. d Resend the print job. For Macintosh users a Save and name each job differently. b Send the job individually. Are the documents printed? Step 4 a Delete some held jobs to free up printer memory. b Resend the print job. The problem is solved. Are the documents printed? Step 5 a Add printer memory. b Resend the print job. The problem is solved. Are the documents printed? Print job takes longer than expected Action Step 1 Change the environmental settings of the printer. a From the printer control panel, navigate to: Settings > General Settings b Select Eco‑Mode or Quiet Mode, and then select Off. Note: Disabling Eco-Mode or Quiet Mode may increase the consumption of energy or supplies, or both. Yes The problem is solved. Did the job print? Step 2 The problem is Reduce the number and size of fonts, the number and complexity solved. of images, and the number of pages in the print job, and then resend the job Did the job print? No Go to step 4. Go to step 5. Contact customer support. No Go to step 2. Go to step 3.