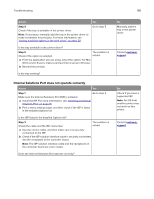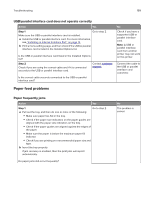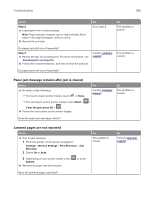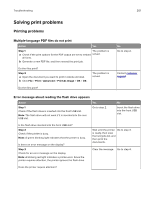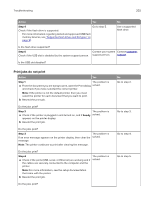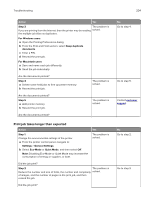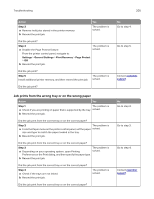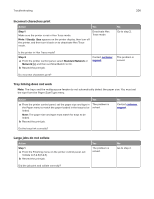Lexmark MS517 Users Guide PDF - Page 201
Solving print problems, Printing problems, Multiple-language PDF files do not print
 |
View all Lexmark MS517 manuals
Add to My Manuals
Save this manual to your list of manuals |
Page 201 highlights
Troubleshooting 201 Solving print problems Printing problems Multiple‑language PDF files do not print Action Yes Step 1 The problem is a Check if the print options for the PDF output are set to embed solved. all fonts. b Generate a new PDF file, and then resend the print job. Do the files print? Step 2 a Open the document you want to print in Adobe Acrobat. b Click File > Print > Advanced > Print As Image > OK > OK . The problem is solved. Do the files print? No Go to step 2. Contact customer support. Error message about reading the flash drive appears Action Step 1 Check if the flash drive is inserted into the front USB slot. Note: The flash drive will not work if it is inserted into the rear USB slot. Yes Go to step 2. No Insert the flash drive into the front USB slot. Is the flash drive inserted into the front USB slot? Step 2 Check if the printer is busy. Note: A green blinking light indicates that the printer is busy. Is there an error message on the display? Step 3 Check for an error message on the display. Note: A blinking red light indicates a printer error. Since the printer requires attention, the printer ignores the flash drive. Wait until the printer Go to step 3. is ready, then view the held jobs list, and then print the documents. Clear the message. Go to step 4. Does the printer require attention?