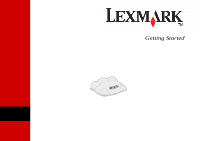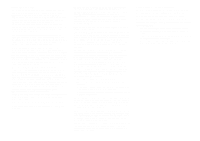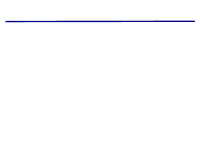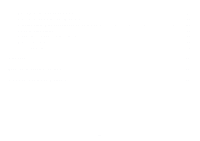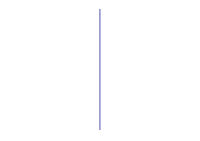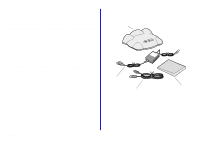Lexmark Network Printer Device Getting Started
Lexmark Network Printer Device Manual
 |
View all Lexmark Network Printer Device manuals
Add to My Manuals
Save this manual to your list of manuals |
Lexmark Network Printer Device manual content summary:
- Lexmark Network Printer Device | Getting Started - Page 1
N1 Ethernet Adapter Getting Started - Lexmark Network Printer Device | Getting Started - Page 2
to operate this equipment. Note: To assure compliance with FCC regulations for a Class B computing device, use a properly shielded and grounded cable such as Lexmark part number 12A2405 for USB attach. Use of a substitute cable not properly shielded and grounded may result in a violation of FCC - Lexmark Network Printer Device | Getting Started - Page 3
Introduction ...1 Setup ...1 Troubleshooting ...16 An indicator light is not on ...16 The Lexmark printer software installation screen did not appear 17 An error message appears ...17 There is not a Network button on the Results: No Printer Attached screen 17 My network printer does not appear in - Lexmark Network Printer Device | Getting Started - Page 4
Manually configure the network printer ...23 Select the network printer port (Windows) ...25 Select the printer in the Chooser (Mac OS 8.6 to 9.2 26 Check the printer status ...26 Set up other computers on the network ...27 Relocate the adapter ...27 Contact Lexmark ...29 Glossary ...30 Frequently - Lexmark Network Printer Device | Getting Started - Page 5
Thank you for purchasing the LexmarkTM N1 Ethernet Adapter, the solution to all your printer sharing needs! The adapter makes it easy for you to: • Share your printer between two or more network computers. • Locate your printer anywhere in your home or office. You no longer need to locate the - Lexmark Network Printer Device | Getting Started - Page 6
to ensuring that it provides you with the quality of service you expect. Make sure the location is: • Firm, level, and stable • Accessible to a network wall connection or network hub connection • Large enough to accommodate a printer attached to the adapter • Away from the direct airflow of air - Lexmark Network Printer Device | Getting Started - Page 7
Step 3: Prepare your printer 1 Unpack and set up your printer. For help, refer to the instructions that came with your printer. 2 To help configure your printer on the network, - Do not connect your printer to your computer, however, if you have already done so, disconnect the USB or parallel - Lexmark Network Printer Device | Getting Started - Page 8
hub connection Ethernet cable (RJ-45, category 5) or Step 5: Connect your adapter to your printer Network wall connection Ethernet cable (RJ-45, category 5) Note: The Ethernet cable is not included with your adapter. You must purchase it separately. Getting Started 4 USB - Lexmark Network Printer Device | Getting Started - Page 9
adapter power supply Step 7: Make sure all indicator lights are on 2 1 Power supply USB light Power light Network link light If, after 30 seconds, one or more of the indicator lights are not on, see page 16. Note: The Network link light blinks to indicate network activity. 5 Getting Started - Lexmark Network Printer Device | Getting Started - Page 10
to 10.1 Step 9: Configure your network printer Choose a procedure from the following table to install your printer software and configure your network printer. If you have questions about the software screens and messages that appear during installation, see Troubleshooting beginning on page 16 - Lexmark Network Printer Device | Getting Started - Page 11
not previously installed 1 Insert the printer software CD as shown. From the Results: No Printer Attached screen, 3 click Network. 2 When the Lexmark printer software installation screen appears, click Install Now. Note: If the Results: No Printer Attached screen does not appear, continue with - Lexmark Network Printer Device | Getting Started - Page 12
>, see Manually configure the network printer (Windows) on page 23, and then continue with step 5. 5 Click Install Selected Printer. 6 Follow the instructions on your screen to complete software installation. You are finished setting up your computer to work with your network printer. To set up - Lexmark Network Printer Device | Getting Started - Page 13
From the Lexmark Solution Center screen, click 2 the Advanced tab. From the Networking Options screen, click 4 Configure. 3 From the Advanced window, click Networking. On the Network Configuration screen, find your 5 network printer in the list of available printers. Your network printer is the - Lexmark Network Printer Device | Getting Started - Page 14
Manually configure the network printer (Windows) on page 23, and then continue with step 7. 7 Click Close. From the Networking Options screen, click 8 Cancel. 9 Exit the Lexmark Solution Center. 10 Select the network printer port. Windows 98/Me/2000 a From the Start menu, click Settings Printers - Lexmark Network Printer Device | Getting Started - Page 15
drive. When the Lexmark printer installation screen 2 appears, click Install and Agree. Follow the instructions on your screen to 3 complete software installation. You are finished setting up your computer to work with your network printer. To set up other computers on your network, see page 27 - Lexmark Network Printer Device | Getting Started - Page 16
your computer to work with your network printer. To set up other computers on your network, see page 27. Mac OS X version 10.0.3 to 10.1, software not previously installed Insert the printer software CD as shown. 1 From your desktop, double-click the Lexmark 2 printer CD icon. 3 Double-click the - Lexmark Network Printer Device | Getting Started - Page 17
the Lexmark Utility icon for your 2 network printer. 3 The Printer Selection screen appears. Note: If the New Network Printer Found screen or the Printer Selection screen appears, see page 19. Follow the instructions on your screen to 5 complete software installation. You are finished setting up - Lexmark Network Printer Device | Getting Started - Page 18
on the bottom cover of your adapter. From the Printer Selection screen, click Open 5 Print Center. MAC/Serial Number Note: If there is not an IP address listed or your network printer is see Manually configure the network printer (Macintosh) on page 24, and then continue with step - Lexmark Network Printer Device | Getting Started - Page 19
Select Lexmark Inkjet Networking from the pull- 8 down menu. 11 Click the red Close button. 9 Select your network printer. 12 From the Printer Selection screen, click Continue. 10 Click Add. 13 Follow the instructions on your screen to complete software installation. You are finished setting - Lexmark Network Printer Device | Getting Started - Page 20
while setting up your adapter. For this problem: See page: An indicator light is not on 16 The Lexmark printer software installation 17 screen did not appear An error message appears 17 There is not a Network button on the Results: 17 No Printer Attached screen My network printer does - Lexmark Network Printer Device | Getting Started - Page 21
desktop, double-click the Lexmark printer CD icon. b instructions on any error message that appears on your computer screen. Click the ? or Help button for additional information. There is not a Network button on the Results: No Printer Attached screen 1 From the Search Results: No Printer Attached - Lexmark Network Printer Device | Getting Started - Page 22
all cables to the printer, adapter, electrical outlet, and network connection are secure. (pages 4 through 5) • Click Refresh (Windows). • If your network printer is on a remote subnet, click Add Printer (Windows) or Add Remote (Macintosh), and then follow the instructions on your screen. • Restart - Lexmark Network Printer Device | Getting Started - Page 23
10.0.3 to 10.1). • If your network printer is listed as , see Manually configure the network printer on page 23 (WIndows) or page 24 (Macintosh). • If your network printer does not appear in the list of available printers, see page 18. My network printer will not print Windows For - Lexmark Network Printer Device | Getting Started - Page 24
you have selected the correct printer port for the network printer. For help selecting the network printer port, see page 25. • Restart the computer. • Make sure there is not a problem with the printer itself. a Disconnect the printer from the adapter. b Attach the printer directly to your computer - Lexmark Network Printer Device | Getting Started - Page 25
the printer software 22 Manually configure the network printer 23 Select the network printer port (Windows) 25 Select the printer in the Chooser (Mac OS 8.6 26 to 9.2) Check the printer status 26 Set up other computers on the network 27 Relocate the adapter 27 Contact Lexmark 29 - Lexmark Network Printer Device | Getting Started - Page 26
name of your Lexmark printer Lexmark Solution Center. 3 From the Lexmark Solution Center screen, click the Troubleshooting tab. 4 From the Troubleshooting window, click Print a test page. Mac OS 8.6 to 9.2 1 From the Apple menu, choose Control Panels the name of your network printer Control Panel - Lexmark Network Printer Device | Getting Started - Page 27
software, restart your computer, and then follow the instructions on page 11 for Mac OS 8.6 to 9.2, or page 12 for Mac OS X version 10.0.3 to 10.1. Manually configure the network printer Your printer software automatically configures your network printer. However, there are some instances when you - Lexmark Network Printer Device | Getting Started - Page 28
MAC address matches the MAC address on the bottom cover of your adapter. MAC address Note: If you want to print to a network printer on a remote subnet, click Add Printer and follow the instructions on your screen. 2 Click Refresh. 3 Click Configure. 4 Enter an IP address that is valid for your - Lexmark Network Printer Device | Getting Started - Page 29
step 4b on page 14 (Mac OS X 10.0.3 to 10.1). Windows 98/Me/2000 1 From the Start menu, click Settings Printers. 2 From the Printers folder, right-click the icon for your network printer. 3 Click Properties. 4 Click the Details or Port tab. 5 From the pull-down menu labeled Print to the following - Lexmark Network Printer Device | Getting Started - Page 30
message dialog box appears, click OK. Check the printer status Windows 1 From the Start menu, click Settings Printers. 2 From the Printers folder, right-click the icon for your network printer. 3 Make sure Set as Default is selected and Use Printer Offline is not selected. Mac OS 8.6 to 9.2 1 From - Lexmark Network Printer Device | Getting Started - Page 31
whenever you want to print to the network printer. 3 Continue with step 3 on page 7. 1 Insert the printer software CD. 2 From your desktop, double-click the Lexmark printer CD icon. 3 Double-click the Install icon. 4 Click Install and Agree. 5 Follow the instructions on your screen to complete - Lexmark Network Printer Device | Getting Started - Page 32
hardware setup, software installation, and configuration for your printer and adapter on the new network. For help, see Steps 1 through 9 on negotiation with DHCP (default) Change adapter switch settings These instructions are provided for use by a network administrator only. down down down up up - Lexmark Network Printer Device | Getting Started - Page 33
the connector is completely removed from the adapter. • From your printer folder, double-click Technical Support. • Insert the printer software CD that came with your printer into your CD-ROM drive, and then click Contact Lexmark Technical Support. Mac OS X version 10.0.3 to 10.1 1 Insert the - Lexmark Network Printer Device | Getting Started - Page 34
identifier that is unique for each network hardware device. For example, 00.02.00.10.08.e8. network-capable printer: A Lexmark printing device that does not need to be locally attached to a computer. When connected to a network it can be accessed by any computer on the same network. printer - Lexmark Network Printer Device | Getting Started - Page 35
Manually configure the network printer on page 23. Q: How do I resolve problems setting up my network printer? A: See the Troubleshooting section of this book. (page 16) Q: I cannot solve my problem using the Troubleshooting information in this book. How do I contact Lexmark? A: See Contact Lexmark - Lexmark Network Printer Device | Getting Started - Page 36
by a Lexmark warranty, technical support may not be available or only be available for a fee. Extent of limited warranty We do not warrant uninterrupted or error-free operation of any product. Warranty service does not include repair of failures caused by: • Modification or attachments • Accidents - Lexmark Network Printer Device | Getting Started - Page 37
P/N 12J0040 EC 2J0003 Printed in USA 12/010 Lexmark and Lexmark with diamond sign are trademarks of Lexmark International, Inc., registered in the United States and/or other countries. © 2001 Lexmark Internation, Inc. 740 West New Circle Road, Lexington, Kentucky 40550, USA www.lexmark.com
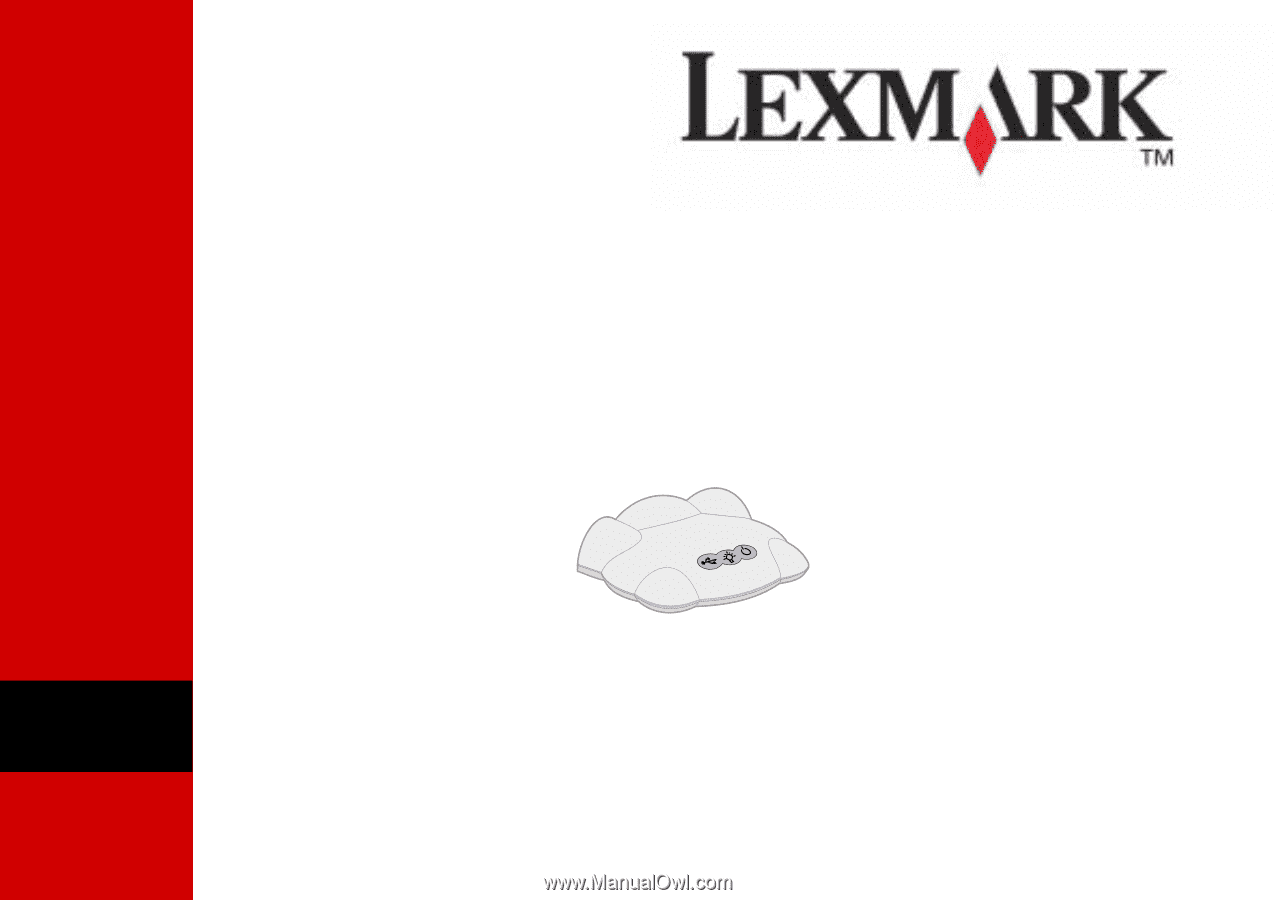
Getting Started
N1 Ethernet
Adapter