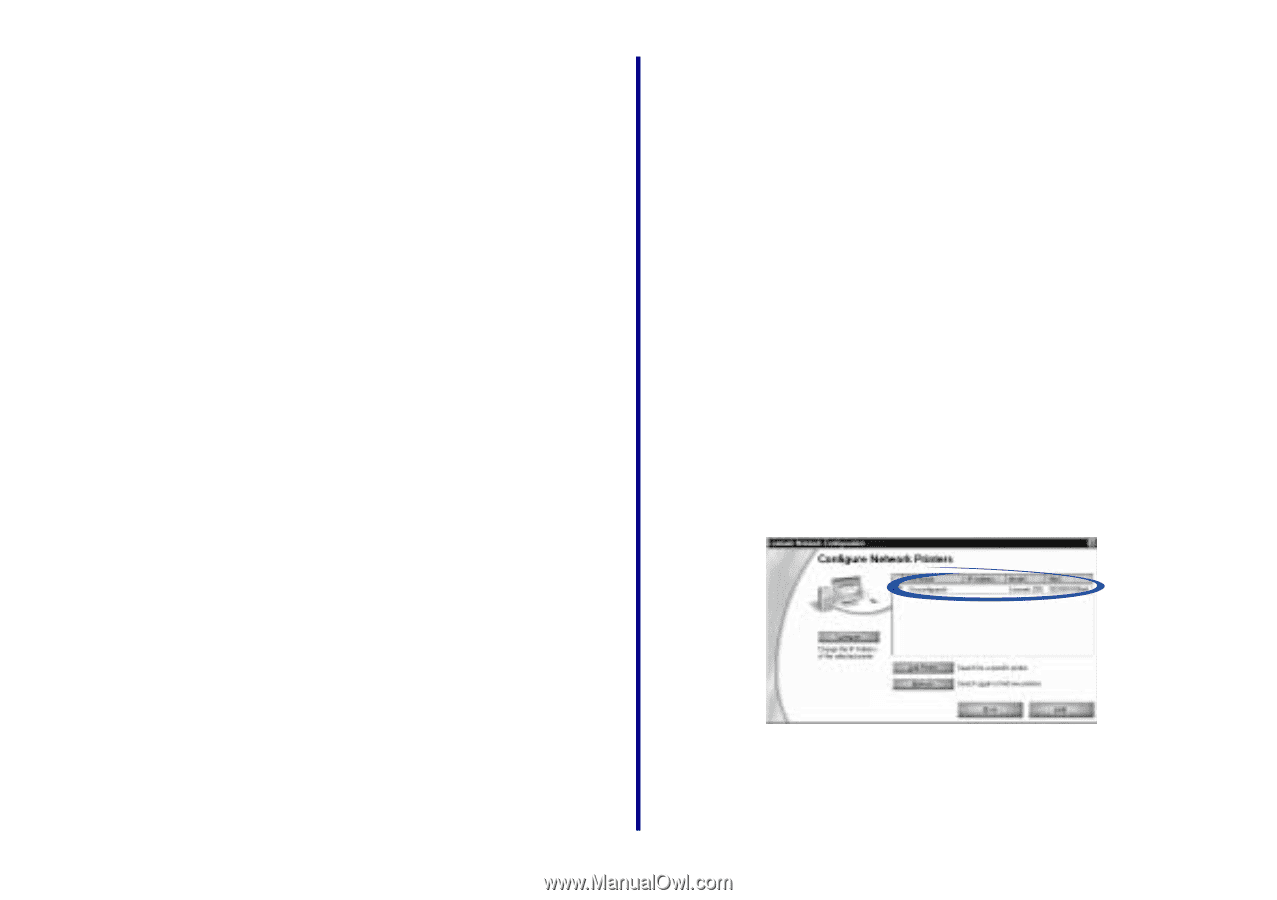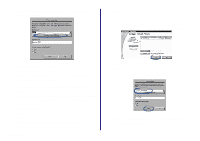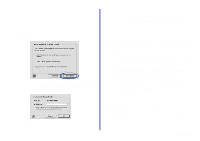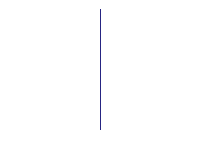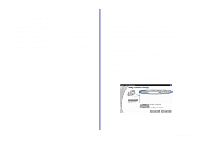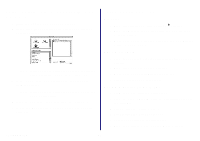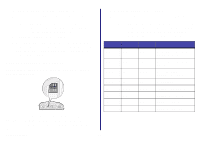Lexmark Network Printer Device Getting Started - Page 27
Manually con the network printer, Macintosh, Windows - network printer devices
 |
View all Lexmark Network Printer Device manuals
Add to My Manuals
Save this manual to your list of manuals |
Page 27 highlights
Macintosh 1 Insert the printer software CD. If you are using Mac OS X version 10.0.3 to 10.1, double-click the Lexmark printer CD icon, and then click Install. 2 When the Lexmark printer software installation screen appears, click Uninstall. 3 Follow the instructions on your screen to uninstall the printer software. Note: To reinstall the printer software, restart your computer, and then follow the instructions on page 11 for Mac OS 8.6 to 9.2, or page 12 for Mac OS X version 10.0.3 to 10.1. Manually configure the network printer Your printer software automatically configures your network printer. However, there are some instances when you may need to configure it manually. These include: • Your network printer is . • There is not an IP address listed for your network printer on the screen that lists the available printers. • You manually assigned IP addresses for other network devices. • You want to assign a specific IP address. • You want to use your network printer on a remote subnet. Windows 1 From the Network Configuration screen, select your network printer. 23 Getting Started