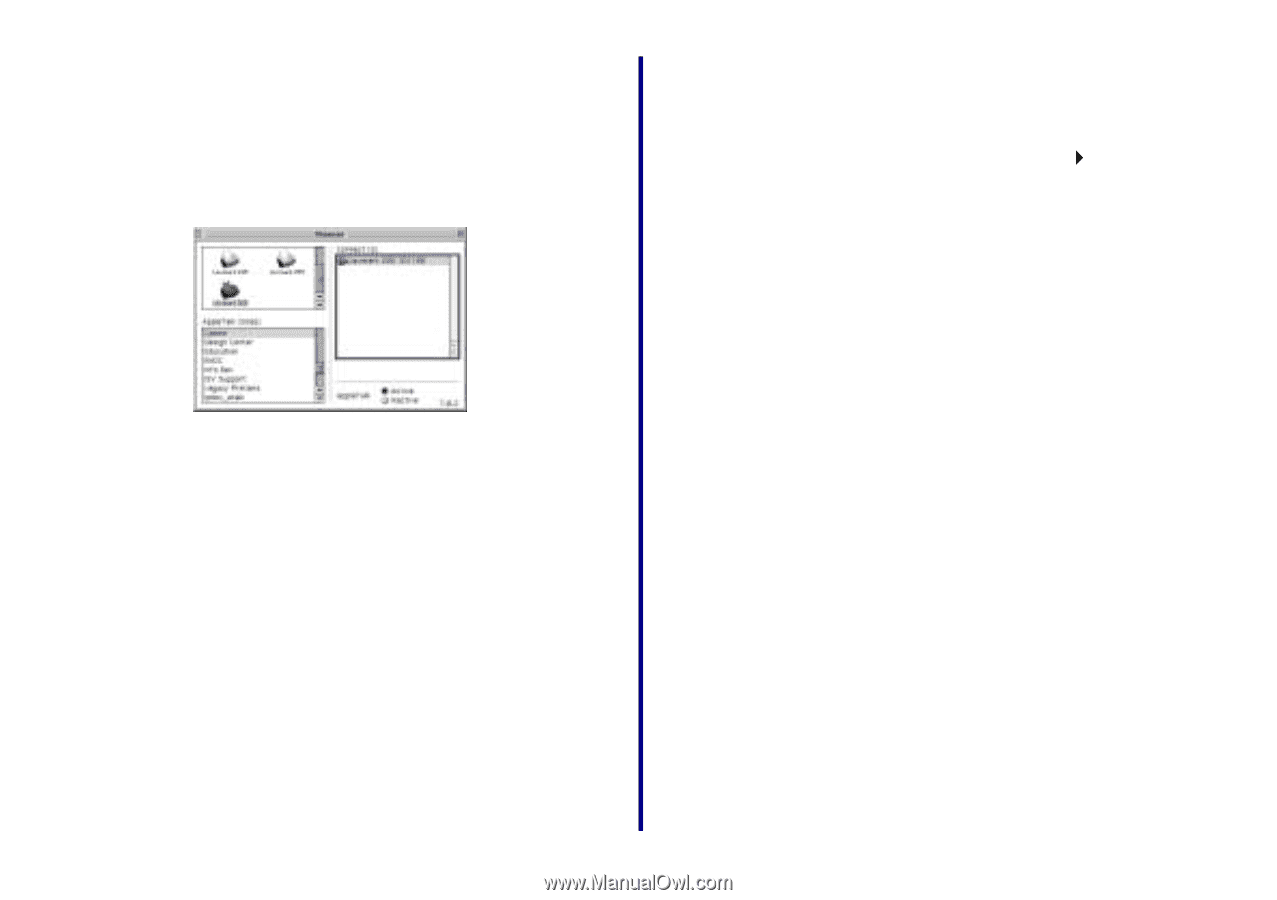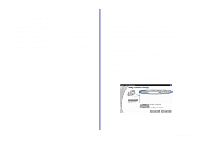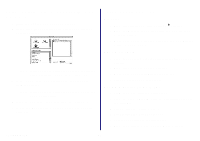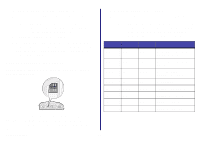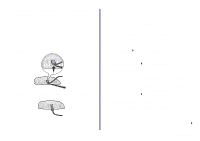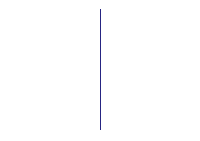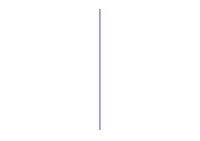Lexmark Network Printer Device Getting Started - Page 30
Select the printer in the Chooser (Mac OS 8.6 to 9.2), Check the printer status
 |
View all Lexmark Network Printer Device manuals
Add to My Manuals
Save this manual to your list of manuals |
Page 30 highlights
Select the printer in the Chooser (Mac OS 8.6 to 9.2) 1 From the Apple menu, choose Chooser. 2 In the left window, highlight the printer icon for your network printer. Note: If your network printer is not listed, install the printer software. For help, see page 11. 3 In the Connect to: box, highlight the icon for your network printer. Note: If your network printer is not listed, check the cable connections. 4 Click the box at the top left to close the Chooser. 5 When the Page Setup message dialog box appears, click OK. Check the printer status Windows 1 From the Start menu, click Settings Printers. 2 From the Printers folder, right-click the icon for your network printer. 3 Make sure Set as Default is selected and Use Printer Offline is not selected. Mac OS 8.6 to 9.2 1 From your desktop, highlight the icon for your network printer. 2 From the menu bar, choose Printing. 3 Make sure Set Default Printer is selected. 4 Choose Start Queue if available. Mac OS X version 10.0.3 to 10.1 1 From the Dock, click the Finder icon. 2 From the Finder window, click the Applications icon in the toolbar. 3 Double-click the Utilities folder. 4 Double-click the Print Center icon. 5 Select your printer in the printer list. 6 From the Printers menu, choose Make Default. Getting Started 26