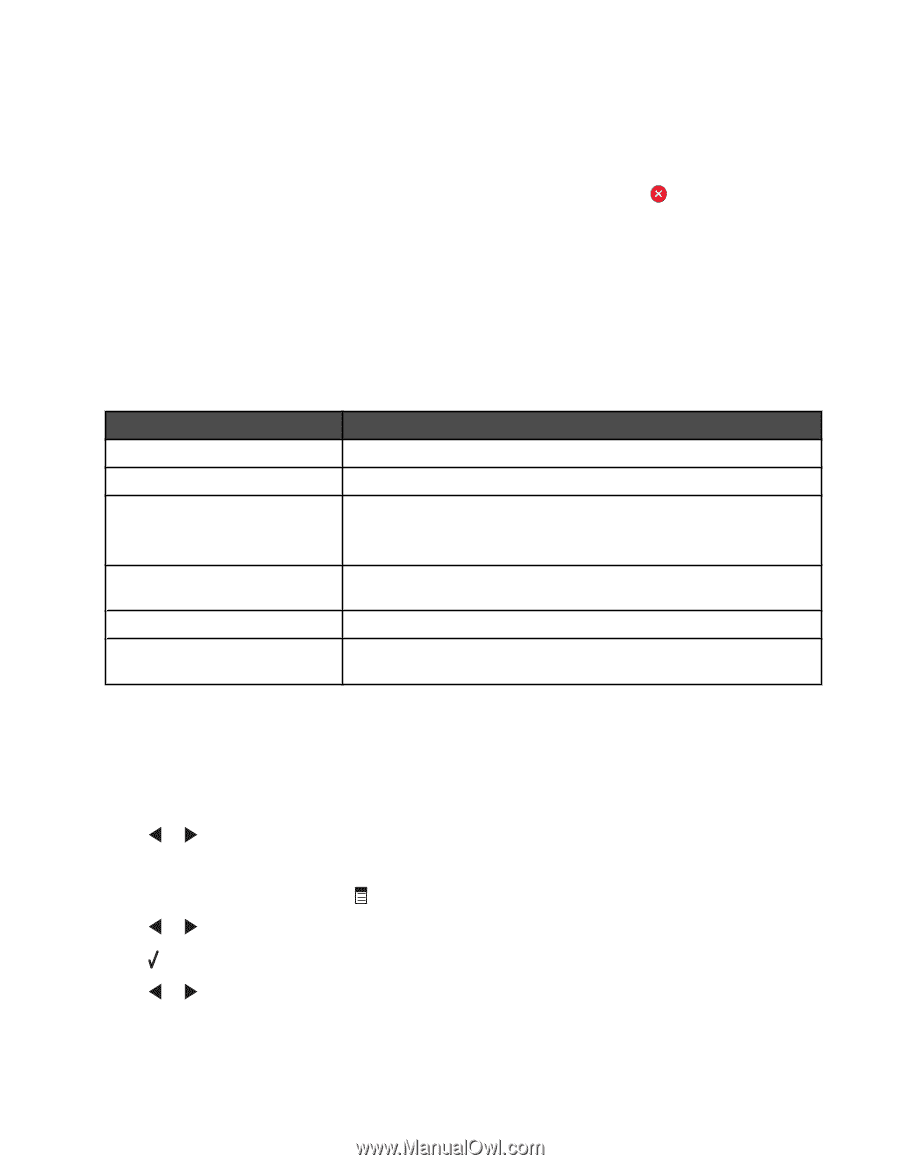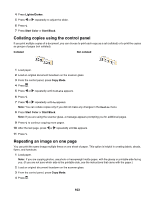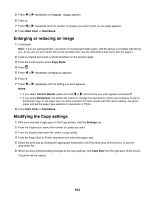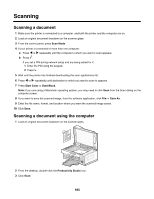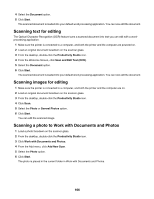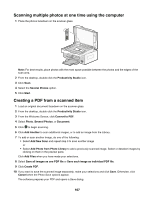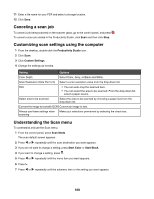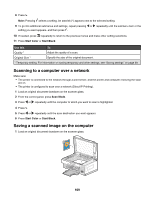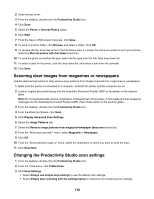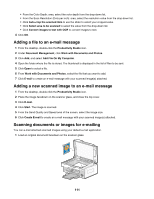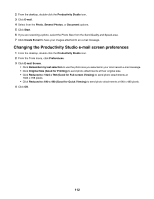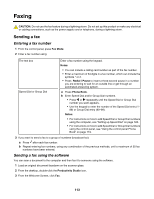Lexmark X6575 User's Guide - Page 108
Canceling a scan job, Customizing scan settings using the computer, Understanding the Scan menu
 |
UPC - 734646066440
View all Lexmark X6575 manuals
Add to My Manuals
Save this manual to your list of manuals |
Page 108 highlights
11 Enter a file name for your PDF and select a storage location. 12 Click Save. Canceling a scan job To cancel a job being scanned on the scanner glass, go to the control panel, and press . To cancel a scan job started in the Productivity Studio, click Scan and then click Stop. Customizing scan settings using the computer 1 From the desktop, double-click the Productivity Studio icon. 2 Click Scan. 3 Click Custom Settings. 4 Change the settings as needed. Setting Options Color Depth Select Color, Grey, or Black and White. Scan Resolution (Dots Per Inch) Select a scan resolution value from the drop-down list. Size • You can auto-crop the scanned item. • You can select the area to be scanned. From the drop-down list, select a paper source. Select area to be scanned Select the area to be scanned by choosing a paper size from the drop-down list. Convert the image to text with OCR Convert an image to text. Always use these settings when Make your selections permanent by selecting the check box. scanning Understanding the Scan menu To understand and use the Scan menu: 1 From the control panel, press Scan Mode. The scan default screen appears. 2 Press or repeatedly until the scan destination you want appears. 3 If you do not want to change a setting, press Start Color or Start Black. 4 If you want to change a setting, press . 5 Press or repeatedly until the menu item you want appears. 6 Press . 7 Press or repeatedly until the submenu item or the setting you want appears. 108