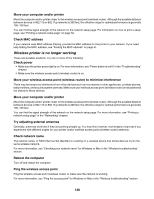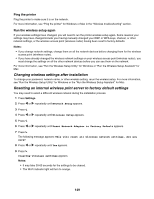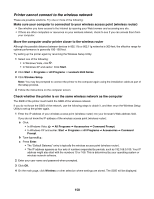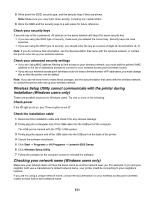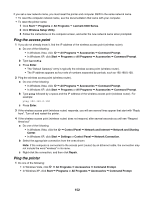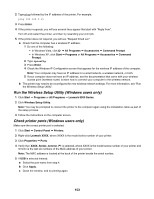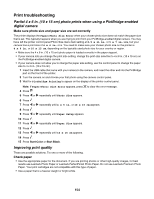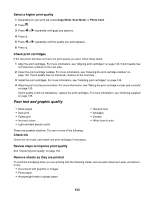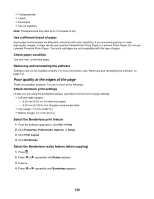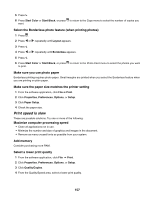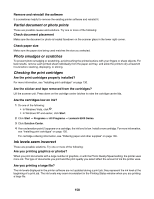Lexmark X6575 User's Guide - Page 153
Run the Wireless Setup Utility (Windows users only), Check printer ports (Windows users only)
 |
UPC - 734646066440
View all Lexmark X6575 manuals
Add to My Manuals
Save this manual to your list of manuals |
Page 153 highlights
2 Type ping followed by the IP address of the printer. For example, ping 192.168.0.25 3 Press Enter. 4 If the printer responds, you will see several lines appear that start with "Reply from". Turn off and restart the printer, and then try resending your print job. 5 If the printer does not respond, you will see "Request timed out." a Check that the computer has a wireless IP address. 1 Do one of the following: • In Windows Vista, click Œ All Programs Œ Accessories Œ Command Prompt. • In Windows XP, click Start Œ Programs or All Programs Œ Accessories Œ Command Prompt. 2 Type ipconfig. 3 Press Enter. 4 Check the Windows IP Configuration screen that appears for the wireless IP address of the computer. Note: Your computer may have an IP address for a wired network, a wireless network, or both. 5 If your computer does not have an IP address, see the documentation that came with your wireless access point (wireless router) to learn how to connect your computer to the wireless network. b The printer may need to be reconfigured for new wireless network settings. For more information, see "Run the Wireless Setup Utility". Run the Wireless Setup Utility (Windows users only) 1 Click Start Œ Programs or All Programs Œ Lexmark 6500 Series. 2 Click Wireless Setup Utility. Note: You may be prompted to connect the printer to the computer again using the installation cable as part of the setup process. 3 Follow the instructions on the computer screen. Check printer ports (Windows users only) Make sure the correct printer port is selected. 1 Click Start Œ Control Panel Œ Printers. 2 Right-click Lexmark XXXX, where XXXX is the model series number of your printer. 3 Click Properties Œ Ports. 4 Verify that XXXX_Series_nnnnnn_P1 is selected, where XXXX is the model series number of your printer and nnnnnn is the last six numbers of the MAC address of your printer. Note: The MAC address is located at the back of the printer beside the serial number. 5 If USB is selected instead: a Select the port name from step 4. b Click Apply. c Close the window, and try printing again. 153