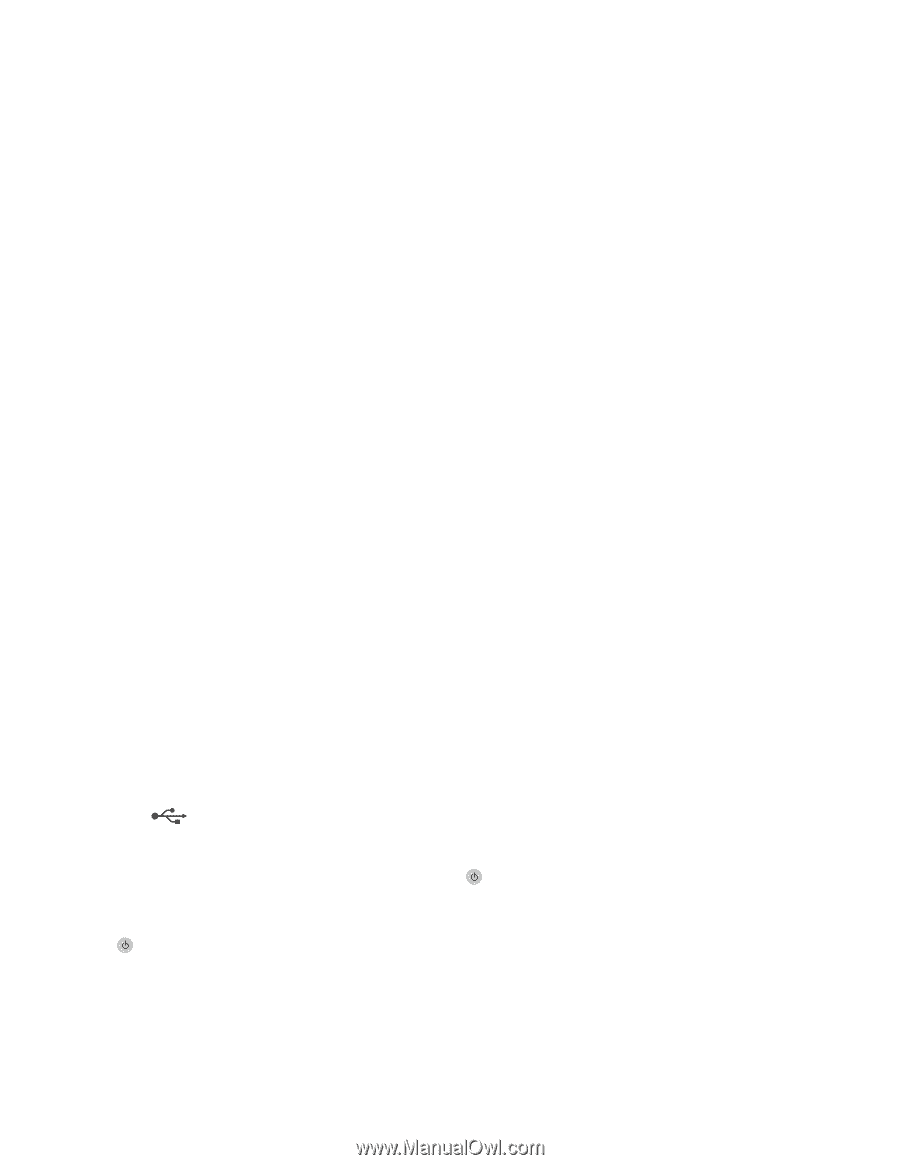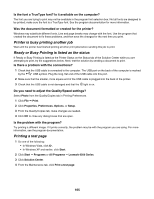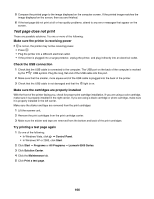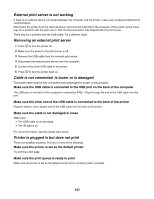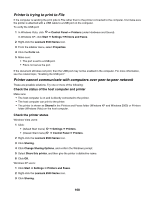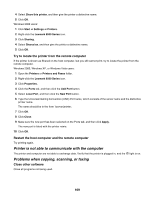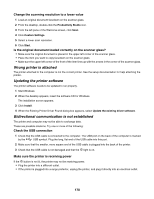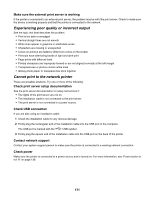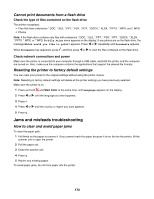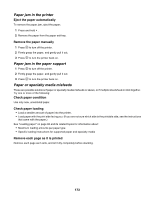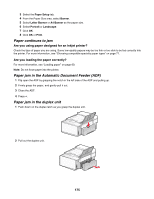Lexmark X6575 User's Guide - Page 170
Wrong printer is attached, Updating the printer software - driver windows 7
 |
UPC - 734646066440
View all Lexmark X6575 manuals
Add to My Manuals
Save this manual to your list of manuals |
Page 170 highlights
Change the scanning resolution to a lower value 1 Load an original document facedown on the scanner glass. 2 From the desktop, double-click the Productivity Studio icon. 3 From the left pane of the Welcome screen, click Scan. 4 Click Custom Settings. 5 Select a lower scan resolution. 6 Click Start. Is the original document loaded correctly on the scanner glass? • Make sure the original document is placed in the upper left corner of the scanner glass. • Place the item you want to copy facedown on the scanner glass. • Make sure the upper left corner of the front of the item lines up with the arrows in the corner of the scanner glass. Wrong printer is attached The printer attached to the computer is not the correct printer. See the setup documentation for help attaching the printer. Updating the printer software The printer software needs to be updated to run properly. 1 Start Windows. 2 When the desktop appears, insert the software CD for Windows. The installation screen appears. 3 Click Install. 4 When the Existing Printer Driver Found dialog box appears, select Update the existing driver software. Bidirectional communication is not established The printer and computer may not be able to exchange data. These are possible solutions. Try one or more of the following: Check the USB connection 1 Check that the USB cable is connected to the computer. The USB port on the back of the computer is marked by the USB symbol. Plug the long, flat end of the USB cable into this port. 2 Make sure that the smaller, more square end of the USB cable is plugged into the back of the printer. 3 Check that the USB cable is not damaged and that the light is on. Make sure the printer is receiving power If the button is not lit, the printer may not be receiving power. • Plug the printer into a different outlet. • If the printer is plugged into a surge protector, unplug the printer, and plug it directly into an electrical outlet. 170