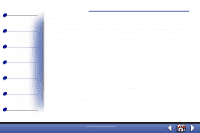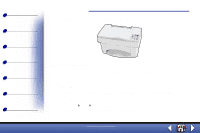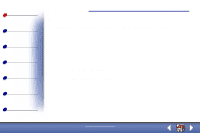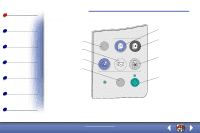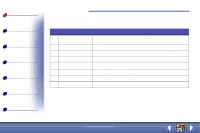Lexmark X73 User's Guide
Lexmark X73 - X 73 Color Inkjet Manual
 |
UPC - 734646611039
View all Lexmark X73 manuals
Add to My Manuals
Save this manual to your list of manuals |
Lexmark X73 manual content summary:
- Lexmark X73 | User's Guide - Page 1
or disclosure by the Government is subject to restrictions as set forth in subparagraph (c)(1)(ii) of the Rights in Technical Data and Computer Software clause at DFARS 252.227-7013 and in applicable FAR provisions: Lexmark International, Inc., Lexington, KY 40550. www.lexmark.com Lexmark X73 - Lexmark X73 | User's Guide - Page 2
Basics Copying Printing Scanning Troubleshooting Appendix Index Lexmark™ X73 Scan/Print/Copy Home Page Tips for using this guide • Click the categories on the left side of the page to navigate through this guide, section by section. • Click the left or right arrow in the lower right corner of the - Lexmark X73 | User's Guide - Page 3
Basics Copying Printing Scanning Troubleshooting Appendix Index Basics 3 Basics Congratulations on the purchase of your Lexmark™ X73 Scan/Print/Copy. You can scan, print, and copy documents using the printer operator panel and the printer software. • Using the operator panel • Using the Scan & Copy - Lexmark X73 | User's Guide - Page 4
Basics Copying Printing Scanning Troubleshooting Appendix Index Using the operator panel 1 2 3 4 www.lexmark.com Lexmark X73 Basics 4 5 6 7 8 - Lexmark X73 | User's Guide - Page 5
and send to a software application. 4 Paper Feed Load or eject a sheet of paper from the printer. 5 Color Copy an Power Turn your printer on or off. The operator panel also has two lights. The Status light indicates errors. The Power light indicates the power is on. www.lexmark.com Lexmark X73 - Lexmark X73 | User's Guide - Page 6
Scanning Troubleshooting Appendix Index Basics 6 Using the Scan & Copy Control Program When the software is installed on your computer, you can use the Scan & Copy Control Program to customize scan, print, and copy jobs. To open the Scan & Copy Control Program: 1 Click Start Programs Lexmark X73 - Lexmark X73 | User's Guide - Page 7
Basics Copying Printing Scanning Troubleshooting Appendix Index Basics 7 Select: Copy Fax Email Send to Application Scan are scanned. Set the scan frame position and size. Set Printer Properties or choose your fax driver. Change settings related to e-mail operations. www.lexmark.com Lexmark X73 - Lexmark X73 | User's Guide - Page 8
Troubleshooting Enable and set the sharpen level. Using the Print Control Program The Print Control Program lets you monitor your printer and install or replace cartridges. To open the Print Control Program click Start Programs Lexmark X73 Print Control Program. www.lexmark.com Lexmark X73 - Lexmark X73 | User's Guide - Page 9
job. Enable or disable various software functions, such as Sound Effects and Buffer Mode. • View your ink levels. • Install or replace cartridges. • Align cartridges for best quality. • Clean the nozzles. • Print a test page. • View cartridge part numbers and order supplies directly from the Lexmark - Lexmark X73 | User's Guide - Page 10
ink levels. • Install or replace cartridges. • Align cartridges for best quality. • Clean the nozzles. • Print a test page. • View cartridge part numbers and order supplies directly from the Lexmark Web site. • Control how and when the Print Control Program displays. • Disable the printer shortcut - Lexmark X73 | User's Guide - Page 11
Basics Copying Printing Scanning Troubleshooting Appendix Index Basics 11 Loading the paper 1 Place the paper against the right side of the paper support with the print side facing you. Note: Do not force the paper into the printer. www.lexmark.com Lexmark X73 - Lexmark X73 | User's Guide - Page 12
Basics Copying Printing Scanning Troubleshooting Appendix Index Basics 12 2 Squeeze the release tab and slide the paper guide to the right until it rests against the edge of the paper. www.lexmark.com Lexmark X73 - Lexmark X73 | User's Guide - Page 13
cards, index cards, postcards, or photo cards • The print side is facing you. • The cards are loaded vertically against the right side of the paper support. • The paper guide rests against the edge of the cards. www.lexmark.com Lexmark X73 - Lexmark X73 | User's Guide - Page 14
in. to 17.0 in. • The paper guide rests against the edge of the paper. 25 iron-on transfers • You follow the loading instructions on the iron-on packaging. • The print side (blank side) is facing you. • The paper guide rests against the edge of the iron-on transfers. www.lexmark.com Lexmark X73 - Lexmark X73 | User's Guide - Page 15
Printing Scanning Troubleshooting Appendix Index Replacing the cartridges The Lexmark X73 uses the following cartridges: 12A1970 15M0120 12A1975 15M0125 Black Color High Yield Black High Yield Color 1 Make sure the printer is on. 2 Open the cartridge door. Basics 15 The cartridge carrier moves - Lexmark X73 | User's Guide - Page 16
toward you, and then lift it out. Store it in an air-tight container or dispose of it. 4 Install the new or replacement cartridge in the printer. a If you are installing a new cartridge, remove only the sticker and transparent tape on the bottom of the cartridge. www.lexmark.com Lexmark X73 - Lexmark X73 | User's Guide - Page 17
Basics Copying Printing Scanning Troubleshooting Appendix Index b Insert the cartridge into the carrier. Basics 17 c Push back firmly on the cartridge until it snaps securely into place. SNAP SNAP Warning: Do not touch the gold contact area of the cartridge. www.lexmark.com Lexmark X73 - Lexmark X73 | User's Guide - Page 18
Printing Scanning Troubleshooting Appendix Index Basics 18 5 Close the cartridge door. 6 From the Cartridges tab of the Print Control Program, select Install/Change Cartridge. For help, see page 8. 7 Select the cartridge type you installed and click OK. 8 If you installed a new cartridge, the - Lexmark X73 | User's Guide - Page 19
shown. 2 For each alignment group on the test page, find the number that comes closest to forming a straight line. 3 In the Align Cartridges dialog box, enter the numbers you selected on the test page. 4 After you have entered a number for all of the patterns, click OK. www.lexmark.com Lexmark X73 - Lexmark X73 | User's Guide - Page 20
's printer warranty does not cover repair of failures or damage caused by a refilled cartridge. Lexmark does not recommend use of refilled cartridges. Refilling cartridges can affect print quality and cause damage to the printer. For best results, use Lexmark supplies. www.lexmark.com Lexmark X73 - Lexmark X73 | User's Guide - Page 21
Basics Copying Printing Scanning Troubleshooting Appendix Index Copying The following section includes information about: • Copying instructions • Customizing copy settings • Using special copy features • Creating projects www.lexmark.com Lexmark X73 Copying 21 - Lexmark X73 | User's Guide - Page 22
. Copying 22 Using the computer: 1 Make sure the printer and the computer are turned on. 2 Open the top cover. 3 Place the document face down on the scanner bed in the bottom, right corner. 4 Close the top cover. 5 Click Start Programs Lexmark X73 Scan & Copy Control Program. 6 Select the number of - Lexmark X73 | User's Guide - Page 23
Basics Copying Printing Scanning Troubleshooting Appendix Index Copying 23 Customizing copy settings You can make additional changes to your document before copying. 1 Click Start Programs Lexmark X73 Scan & Copy Control Program. 2 Click File Setup. 3 Select the Copy/Fax tab. 4 Customize the - Lexmark X73 | User's Guide - Page 24
Basics Copying Printing Scanning Troubleshooting Appendix Index Copying 24 Using special copy features 1 Click Start Programs Lexmark X73 Scan & Copy Control Program. 2 From the Fit to Page area, scroll and select Poster, Clone, or Autofit. 3 Click the Paper Type/Print Quality button and - Lexmark X73 | User's Guide - Page 25
25 Windows Autofit 98/Me/2000/XP Enlarges an image to fit a full page. Original Fit to page Windows Collate 98/Me/2000/XP Prints multiple copies of a multi-page document so pages 1 through 3 of copy one print, pages 1 through 3 of copy two print, and so on. www.lexmark.com Lexmark X73 - Lexmark X73 | User's Guide - Page 26
4.) 9 Click OK. 10Click Copy. 1 Make sure the printer and the computer are turned on. 2 Open the top cover. 3 Place the document face down on the scanner bed in the bottom, right corner. 4 Close the top cover. 5 Click Start Programs Lexmark X73 Scan & Copy Control Program. 6 Select Poster from the - Lexmark X73 | User's Guide - Page 27
Basics Copying Printing Scanning Troubleshooting Appendix Index Copying 27 Assembling posters 1 On each printed page, trim the white edges from two adjacent sides. edge). 3 Tape the back of the pages together. 4 To complete your poster, trim any remaining white edges. www.lexmark.com Lexmark X73 - Lexmark X73 | User's Guide - Page 28
Printing Scanning Troubleshooting Appendix Index Copying 28 Copying receipts 1 Make sure the printer and the computer are turned on. 2 Open the top cover. 3 Place the receipt face down on the scanner bed in the bottom, right corner. 4 Close the top cover. 5 Click Start Programs Lexmark X73 Scan - Lexmark X73 | User's Guide - Page 29
Printing Scanning Troubleshooting Appendix Index Copying 29 5 Click Start Programs Lexmark X73 Scan & printer and the computer are turned on. 2 Open the top cover. 3 Place the pattern face down on the scanner bed in the bottom, right corner. 4 Close the top cover. 5 Click Start Programs Lexmark X73 - Lexmark X73 | User's Guide - Page 30
Copy button. Restoring old photos 1 Make sure the printer and the computer are turned on. 2 Open the top cover. 3 Place the photo face down on the scanner bed in the bottom, right corner. 4 Close the top cover. 5 Click Start Programs Lexmark X73 Scan & Copy Control Program. 6 From the Reduce/Enlarge - Lexmark X73 | User's Guide - Page 31
on. 2 Print your presentation on plain paper. 3 Load the transparencies in the printer. 4 Place your document face down on the scanner bed in the bottom, right corner. 5 Press Color Copy to make a transparency in color. Press Black Copy to make a transparency in black. www.lexmark.com Lexmark X73 - Lexmark X73 | User's Guide - Page 32
Basics Copying Printing Scanning Troubleshooting Appendix Index Printing The following section includes information about: • Printing instructions • Customizing print settings • Creating projects www.lexmark.com Lexmark X73 Printing 32 - Lexmark X73 | User's Guide - Page 33
Printing Scanning Troubleshooting Appendix Index Printing 33 Printing instructions 1 From the application File menu, select Print. 2 From the Print dialog box, click OK. If you are using Windows 98/Me, use Printer Properties to customize printer settings. If you are using Windows 2000/XP, click - Lexmark X73 | User's Guide - Page 34
Copying Printing Scanning Troubleshooting Appendix Index Printing 34 3 In the Printer Setup dialog box, click Properties, Option, or Setup (depending on the application.) Printer Properties for Windows 98/Me has stack in the paper exit tray. • Collate your document. www.lexmark.com Lexmark X73 - Lexmark X73 | User's Guide - Page 35
Basics Copying Printing Scanning Troubleshooting Appendix Index Printing 35 Click this tab: Document/Quality Advanced When you want to: Select • . • Image settings. Note: Click the Help button on any tab in the Printer Properties to access the printer driver Help. www.lexmark.com Lexmark X73 - Lexmark X73 | User's Guide - Page 36
Basics Copying Printing Scanning Troubleshooting Appendix Index Printing 36 Printing Preferences for Windows 2000/XP has five tabs: General, Options, Page Setup, Color, and Features. Each tab has settings for operating the printer and its software. Click this tab: General Options When you want - Lexmark X73 | User's Guide - Page 37
Basics Copying Printing Scanning Troubleshooting Appendix Index Click this tab: Page Setup Color When you want to: Select • A paper size. • A media type. Copies option. Select • The color. • The shading. • A color appearance. • The brightness and contrast. www.lexmark.com Lexmark X73 Printing 37 - Lexmark X73 | User's Guide - Page 38
Properties or Printing Preferences from Windows lets you apply the settings to all documents. 1 Select Start Settings Printers. 2 From the Printers folder, right-click the printer icon for the printer. 3 Select Properties or Printing Preferences from the sidebar menu. www.lexmark.com Lexmark X73 - Lexmark X73 | User's Guide - Page 39
Troubleshooting Appendix Index Printing 39 Printer Properties for Windows 98/Me has seven tabs: Job Finishing, Paper, Document/ Quality, Advanced, General, Details, and Color Management. Each tab has settings for operating the printer and its software your document. www.lexmark.com Lexmark X73 - Lexmark X73 | User's Guide - Page 40
Basics Copying Printing Scanning Troubleshooting Appendix Index Click this tab: Document/Quality Advanced General Printing 40 When you want to: Select • A Adjust • Halftone settings. • Image settings. • Add a comment. • Insert a separator page. • Print a test page. www.lexmark.com Lexmark X73 - Lexmark X73 | User's Guide - Page 41
ports or drivers. • Select a printer driver. • Capture printer ports. • Set timeout settings. • Customize spool and port settings. Set color profiles for the printer. Note: Click the Help button on any tab in the Printer Properties to access the printer driver Help. www.lexmark.com Lexmark X73 - Lexmark X73 | User's Guide - Page 42
Troubleshooting Appendix Index Printing 42 Printing Preferences for Windows 2000/XP has three tabs: Page Setup, Color, and Features. Each tab has settings for operating the printer and its software . • The shading. • A color appearance. • The brightness and contrast. www.lexmark.com Lexmark X73 - Lexmark X73 | User's Guide - Page 43
this tab: Features When you want to: Select • The Dry Time Delay option. • The Two-Sided Printing option. • The binding option. • The Print Instruction Sheet option. Note: Click the Help button on any tab in the Printer Preferences to access the printer driver Help. www.lexmark.com Lexmark X73 - Lexmark X73 | User's Guide - Page 44
Printing Scanning Troubleshooting Appendix Index Printing 44 Customizing printer settings for specialty paper When you install the software, the default settings are assigned to Print Properties. Use the default settings for printing most documents on inkjet paper. To change printer settings for - Lexmark X73 | User's Guide - Page 45
each photo as it exits the printer and let it dry before stacking. From the Paper Type area, select Transparency. Select Print Quality: • Normal Note: When printing transparencies, remove each transparency as it exits the printer and allow it to dry before stacking. www.lexmark.com Lexmark X73 - Lexmark X73 | User's Guide - Page 46
. e To print paper reloading instructions, select Print reloading instructions after the first side prints. f Click OK. 2 From the application File menu, select Print. 3 After the first side of your two-sided document prints, the software prompts you to reload the paper. www.lexmark.com Lexmark X73 - Lexmark X73 | User's Guide - Page 47
page images on a single sheet of paper. 1 Customize Printer Properties for handouts. a Open Printer Properties. For help, see page 33. b Click the Paper tab to select the page orientation and document size. c Click the Job Finishing tab and select: - Handout www.lexmark.com Lexmark X73 Printing 47 - Lexmark X73 | User's Guide - Page 48
Basics Copying Printing Scanning Troubleshooting Appendix Index Printing 48 - Number of Prints on a single sheet - Print Page Borders d To print your handout on one help, see page 46. To return to normal printing: 1 From the Job Finishing tab, select Normal. 2 Click OK. www.lexmark.com Lexmark X73 - Lexmark X73 | User's Guide - Page 49
Troubleshooting Appendix Index Printing 49 Printing a booklet You can print and bundle your document to make a booklet. 1 Load paper. For help, see page 11. 2 Customize Printer screen that prints reloading instructions. h Click OK. 3 Print, and then assemble your booklet. www.lexmark.com Lexmark X73 - Lexmark X73 | User's Guide - Page 50
Scanning Troubleshooting Appendix Index Printing 50 a From the application File menu, select Print. b From the Print dialog box, click OK. c After the first side of your booklet prints, the software prompts the other, until your booklet is complete. 3 Bind the bundles. www.lexmark.com Lexmark X73 - Lexmark X73 | User's Guide - Page 51
art, scanned images, or objects) in an image editor program. 4 Select the mirror option. 5 Print your image. 6 Follow the instructions of the iron-on transfer packaging. Note: You can also personalize pillowcases, tote bags, or other items suitable for iron-on transfers. www.lexmark.com Lexmark X73 - Lexmark X73 | User's Guide - Page 52
Basics Copying Printing Scanning Troubleshooting Appendix Index Printing 52 Creating awards and certificates 1 Create awards or certificates in a word processing or image editor Click OK. 10 Click OK. Note: You may want to print your award or certificate on card stock. www.lexmark.com Lexmark X73 - Lexmark X73 | User's Guide - Page 53
Basics Copying Printing Scanning Troubleshooting Appendix Index Printing 53 Creating signs 1 Create a sign in a word processing or image editor program. 2 Create or From the Paper tab, select the Paper Size and orientation for your document. 7 Click OK. 8 Click OK. www.lexmark.com Lexmark X73 - Lexmark X73 | User's Guide - Page 54
Scanning Troubleshooting Appendix Index Printing 54 Creating refrigerator magnets 1 Load magnetic paper. 2 Create or select the image of your choice (scanned photo, clip art, scanned images, or objects) in an image editor program. 3 From the application File menu, select Print. 4 Click the Printer - Lexmark X73 | User's Guide - Page 55
Basics Copying Printing Scanning Troubleshooting Appendix Index Printing 55 Creating CD covers 1 Create or select the image of your choice (scanned photo, clip art, scanned Paper Size for your document. 7 Click OK. 8 Click OK. 9 Cut the paper to fit into your CD case. www.lexmark.com Lexmark X73 - Lexmark X73 | User's Guide - Page 56
Basics Copying Printing Scanning Troubleshooting Appendix Index Scanning The following section includes information about: • Scanning instructions • Customizing scan settings • Using special scan features • Creating projects www.lexmark.com Lexmark X73 Scanning 56 - Lexmark X73 | User's Guide - Page 57
or Scan to Fax). Using the computer: 1 Make sure the printer and the computer are turned on. 2 Open the top cover. 3 Place the document face down on the scanner bed in the bottom, right corner. 4 Close the top cover. 5 Start Programs Lexmark X73 Scan & Copy Control Program. 6 Click the scan button - Lexmark X73 | User's Guide - Page 58
Scanning Troubleshooting Appendix Index Scanning 58 Customizing scan settings You can make additional changes to your document before scanning. 1 Click Start Programs Lexmark X73 Scan (OCR) • Scanning to an application • Scanning to the clipboard of your Windows system www.lexmark.com Lexmark X73 - Lexmark X73 | User's Guide - Page 59
Basics Copying Printing Scanning Troubleshooting Appendix Index Scanning 59 Scanning a photo to an e-mail 1 Open the top cover. 2 Place your photo face down on the scanner bed in the bottom, right corner. 3 Close the top cover. 4 Click Start Programs Lexmark X73 Scan & Copy Control Program. 5 Click - Lexmark X73 | User's Guide - Page 60
Printing Scanning Troubleshooting Appendix Index scanner bed in the bottom, right corner. 3 Close the cover. 4 Click Start Programs Lexmark X73 Scan & Copy Control Program. 5 Select the Text/(OCR) button. 6 Click the Scan button that matches the destination of your scan. 7 Select the software - Lexmark X73 | User's Guide - Page 61
Basics Copying Printing Scanning Troubleshooting Appendix Index Scanning 61 Scanning to an application 1 Open the top cover. 2 Place your photo face down on the scanner bed in the bottom, right corner. 3 Close the cover. 4 Click Start Programs Lexmark X73 Scan & Copy Control Program. 5 Click the - Lexmark X73 | User's Guide - Page 62
Basics Copying Printing Scanning Troubleshooting Appendix Index Scanning 62 5 Click the Send to Application button. 6 Select Clipboard. 7 From the file type list, art, scanned images or objects) in an image editor program. 3 Personalize your label. 4 Print your label. www.lexmark.com Lexmark X73 - Lexmark X73 | User's Guide - Page 63
Basics Copying Printing Scanning Troubleshooting Appendix Index Scanning 63 Printing a wedding program 1 Place a fresh flower or other object on the scanner bed. 2 Cover the flower with a sheet of paper tool to create a title for your page. 4 Print your scrapbook page. www.lexmark.com Lexmark X73 - Lexmark X73 | User's Guide - Page 64
Basics Copying Printing Scanning Troubleshooting Appendix Index Scanning 64 Personalizing business cards, letterheads, and envelopes 1 Load the business cards, plain paper, the Paper tab, select the Paper Size and orientation for your document. 8 Click OK. 9 Click OK. www.lexmark.com Lexmark X73 - Lexmark X73 | User's Guide - Page 65
from a cookbook, magazine or other source. 3 Place your recipe face down on the scanner bed in the bottom, right corner. 4 From the Scan & Copy Control Program, select a size from the Fit to Page area. 5 Customize the settings. 6 Click the Copy button. Scanning 65 www.lexmark.com Lexmark X73 - Lexmark X73 | User's Guide - Page 66
The power supply is plugged into the printer and an electrical outlet. • The printer is turned on. • The sticker and transparent tape are removed from the bottom of the cartridge. • The USB cable is securely attached to the computer and printer. • The paper is loaded correctly. • The Lexmark X73 is - Lexmark X73 | User's Guide - Page 67
Troubleshooting 67 Document does not print • Make sure the printer is not being held or paused. • Make sure the cartridges are properly installed. For help, see page 15. • Use an undamaged USB cable. To check printer status: 1 Click Start Settings Printers. 2 Double-click the Lexmark X73 printer - Lexmark X73 | User's Guide - Page 68
Printing Scanning Troubleshooting Appendix Index Troubleshooting 68 • Printer Properties or Printing Preferences or in the Scan & Copy Control Program. • The paper guide rests against the left edge of the paper and does not cause the paper to bow in the paper support. www.lexmark.com Lexmark X73 - Lexmark X73 | User's Guide - Page 69
is too far into the printer a Open the cartridge door and pull the paper out. b Close the cartridge door. 3 Press the Power button to turn the printer on, and then send your the Document/Quality tab of Printer Properties or Printing Preferences. For help, see page 33. www.lexmark.com Lexmark X73 - Lexmark X73 | User's Guide - Page 70
scanner bed. Print is too dark or smudged Make sure: • You let the ink dry before handling the paper. • You select the correct Paper Type and Size in Printer Properties, Printing Preferences, or in the Scan & Copy Control Program. • The paper is straight and unwrinkled. www.lexmark.com Lexmark X73 - Lexmark X73 | User's Guide - Page 71
Troubleshooting Appendix Index Troubleshooting 71 • You select the appropriate Quality setting for the paper type. If you are printing on regular paper, select the Quick setting from the Document/Quality tab of Printer (0.067 in.) • Bottom margin: • 16.51 mm (0.65 in.) www.lexmark.com Lexmark X73 - Lexmark X73 | User's Guide - Page 72
faded or not printing correctly • Check the ink level graphic on the Cartridges tab of the Print Control Program. An ink cartridge may be out of or low on ink. For help, see page 8. • Use a different color setting. • Select Printer Properties or Printing Preferences Document/Quality Natural Color - Lexmark X73 | User's Guide - Page 73
Scanning Troubleshooting Appendix Index Troubleshooting 73 Cleaning the nozzles 1 From the Print Control Program Cartridges tab select Clean Nozzles. For help, see page 8. The printer feeds a sheet of paper and prints a nozzle test pattern similar to the one shown. www.lexmark.com Lexmark X73 - Lexmark X73 | User's Guide - Page 74
Basics Copying Printing Scanning Troubleshooting Appendix Index Troubleshooting 74 2 Compare the diagonal lines above the printed bars to the diagonal lines after running the test three times, you may need to wipe the cartridge nozzles. For help, see the next section. www.lexmark.com Lexmark X73 - Lexmark X73 | User's Guide - Page 75
Scanning Troubleshooting Appendix Index Troubleshooting 75 Wiping nozzles If print quality does not improve after cleaning the nozzles, there may be dried ink on the cartridge nozzles or the cartridge contacts. To wipe the cartridge nozzles and contacts: 1 Remove the cartridge from the printer. For - Lexmark X73 | User's Guide - Page 76
To dissolve dried ink, hold the damp cloth against the nozzles for about three seconds. Gently blot and wipe dry. Let the gold-colored areas dry before you reinsert the cartridge into the printer. Reinstall the cartridge and repeat the nozzle test. For help, see page 73. www.lexmark.com Lexmark X73 - Lexmark X73 | User's Guide - Page 77
problems, make sure: • You load the envelopes correctly. For help, see page 13. • You use an envelope size supported by the printer and it is selected in Printer Properties. • You have the correct Paper Type and Size selected in Printer Properties or Printing Preference. www.lexmark.com Lexmark X73 - Lexmark X73 | User's Guide - Page 78
door and pull the paper out. b Close the cartridge door. 3 Press the Power button to turn the printer on, and then send your document to print. Ink Low message The cartridge is running out of ink. Purchase a new cartridge. For help replacing the cartridge, see page 15. www.lexmark.com Lexmark X73 - Lexmark X73 | User's Guide - Page 79
, see page 11. 2 Press Paper Feed. Scanner Connection error 1 Disconnect the USB cable from the printer. 2 Reconnect the USB cable. 3 Turn the printer off. 4 Unplug the printer. 5 Plug the printer into an electrical outlet. 6 Turn the printer on. 7 Restart the computer. www.lexmark.com Lexmark X73 - Lexmark X73 | User's Guide - Page 80
Feed. 3 Resend your document to print. If the printer has a paper jam, see page 69 for help. The power light blinks twice The cartridge carrier has stalled. 1 Turn the printer off. 2 Wait a few seconds, and then turn the printer back on. 3 Resend your document to print. www.lexmark.com Lexmark X73 - Lexmark X73 | User's Guide - Page 81
Turn the printer off. 2 Unplug the printer. 3 Wait a few seconds, and plug the printer in. 4 Turn the printer on. Other error messages 1 Turn the printer off. 2 Wait a few seconds, and then turn the printer back on. 3 If your document does not print, resend the document. www.lexmark.com Lexmark X73 - Lexmark X73 | User's Guide - Page 82
Basics Copying Printing Scanning Troubleshooting Appendix Index Appendix The following section contains information about: • Statement of Limited Warranty • Electronic emission notices • Notices • Safety information • ENERGY STAR www.lexmark.com Lexmark X73 Appendix 82 - Lexmark X73 | User's Guide - Page 83
Lexmark warrants that this product: • Is manufactured from new parts, or new and serviceable used parts, which perform like new parts • Is free from defects in material and workmanship • Conforms to Lexmark's official published specifications • Is in good working order www.lexmark.com Lexmark X73 - Lexmark X73 | User's Guide - Page 84
to, a product in transit to the Remarketer or the designated location.at a Lexmark designated location. When warranty service involves the exchange of a product or part, the item replaced becomes the property of the Remarketer or Lexmark. The replacement may be a new or www.lexmark.com Lexmark X73 - Lexmark X73 | User's Guide - Page 85
warranty, technical support may only be available for a fee. Extent of warranty We do not warrant uninterrupted or error-free operation of a product. Warranty service does not include repair of failures caused by: • Modification or attachments • Accidents or misuse www.lexmark.com Lexmark X73 - Lexmark X73 | User's Guide - Page 86
Lexmark or a Lexmark authorized servicer • Operation of a product beyond the limit of its duty cycle • Failure to have installed a maintenance kit as specified (if applicable) • Use of printing media outside of Lexmark specifications • Use of other than Lexmark supplies (such as, inkjet cartridges - Lexmark X73 | User's Guide - Page 87
Troubleshooting Appendix Index Appendix 87 limitation of liability will not apply to claims by you for bodily injury or damage to real property or tangible personal property for which Lexmark is legally liable. In no event will Lexmark materials supplied to Lexmark. Lexmark's lexmark.com Lexmark X73 - Lexmark X73 | User's Guide - Page 88
Printing Scanning Troubleshooting Appendix Index Appendix 88 Electronic emission notices Federal Communications Commission (FCC) compliance information statement The Lexmark™ X73 Scan/Print/Copy has been tested and found to comply with the limits for a Class B digital device, pursuant to Part 15 of - Lexmark X73 | User's Guide - Page 89
Troubleshooting Appendix Index Appendix 89 • Connect the equipment into an outlet on a circuit different from that to which the receiver is connected. • Consult your point of purchase or service properly shielded and grounded USB cable such as Lexmark part number 12A2405. Use of a substitute cable - Lexmark X73 | User's Guide - Page 90
of conformity with the requirements of the directives has been signed by the Director of Manufacturing and Technical Support, Lexmark International, S.A., Boigny, France. This product satisfies the Class B limits of EN 55022 and safety requirements of EN 60950. www.lexmark.com Lexmark X73 - Lexmark X73 | User's Guide - Page 91
power supply provided with this product or a Lexmark replacement unit. • Connect the power cord to an electrical outlet that is near the product and easily accessible. • Refer service or repairs, other than those described in the manual, to a professional service person. www.lexmark.com Lexmark X73 - Lexmark X73 | User's Guide - Page 92
. Companies participating in this program introduce personal computers, printers, monitors, or fax machines that power down when they are not being used. This feature will cut the energy used by up to 50 percent. Lexmark is proud to be a participant in this program. As an ENERGY STAR Partner - Lexmark X73 | User's Guide - Page 93
statement G greeting cards loading setting recommendations H handouts printing I index cards loading setting recommendations Industry Canada Compliance Statement Ink Low message installing cartridges instructions copying printing scanning intermittent printing www.lexmark.com Lexmark X73 - Lexmark X73 | User's Guide - Page 94
color cartridge high yield black cartridge high yield color cartridge USB cable photo cards loading setting recommendations photo paper loading problems setting recommendations postcards loading setting recommendations Power button Power light print quality banding www.lexmark.com Lexmark X73 - Lexmark X73 | User's Guide - Page 95
photo paper postcards www.lexmark.com Lexmark X73 Index 95 transparencies statement of limited warranty Status light T test page alignment nozzle test pattern transparencies loading problems setting recommendations troubleshooting pages stick together paper feed problems print quality two-sided - Lexmark X73 | User's Guide - Page 96
Basics Copying W warranty statement Web Smoothing Internet printing Printing Scanning Troubleshooting Appendix Index www.lexmark.com Lexmark X73 Index 96
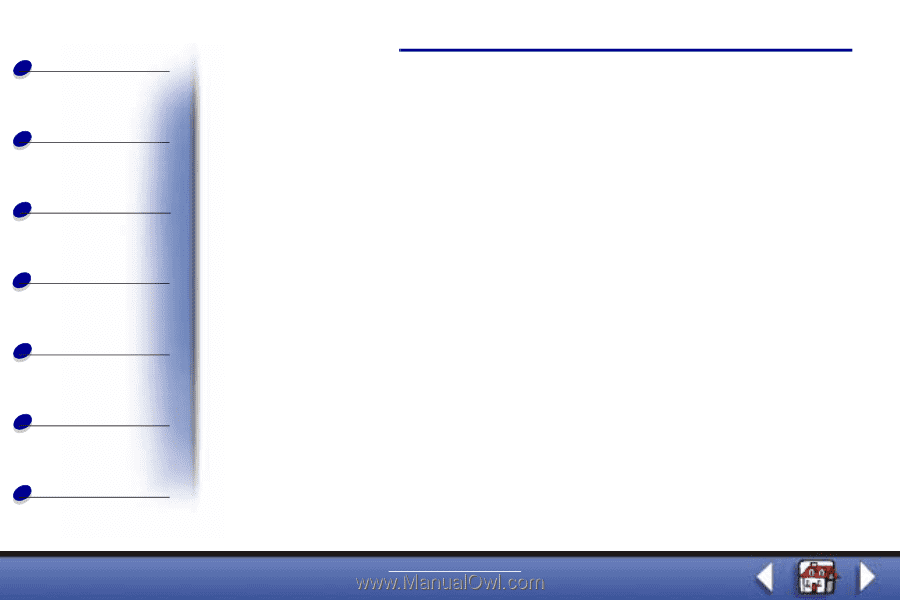
Copying
Printing
Scanning
Troubleshooting
Appendix
Basics
Index
www.lexmark.com
Lexmark X73
Edition Page
Edition: March 2001
The following paragraph does not apply to any country where such provisions are inconsistent with local
law:
LEXMARK INTERNATIONAL, INC., PROVIDES THIS PUBLICATION “AS IS” WITHOUT WARRANTY OF
ANY KIND, EITHER EXPRESS OR IMPLIED, INCLUDING, BUT NOT LIMITED TO, THE IMPLIED WARRANTIES
OF MERCHANTABILITY OR FITNESS FOR A PARTICULAR PURPOSE. Some states do not allow disclaimer of
express or implied warranties in certain transactions; therefore, this statement may not apply to you.
This publication could include technical inaccuracies or typographical errors. Changes are periodically made to
the information herein; these changes will be incorporated in later editions. Improvements or changes in the
products or the programs described may be made at any time.
Comments about this publication may be addressed to Lexmark International, Inc., Department F95/032-2, 740
West New Circle Road, Lexington, Kentucky 40550, U.S.A. In the United Kingdom and Eire, send to Lexmark
International Ltd., Marketing and Services Department, Westhorpe House, Westhorpe, Marlow Bucks SL7 3RQ.
Lexmark may use or distribute any of the information you supply in any way it believes appropriate without
incurring any obligation to you. You can purchase additional copies of publications related to this product by calling
1-800-553-9727. In the United Kingdom and Eire, call 0628-481500. In other countries, contact your point of
purchase.
References in this publication to products, programs, or services do not imply that the manufacturer intends to
make these available in all countries in which it operates. Any reference to a product, program, or service is not
intended to state or imply that only that product, program, or service may be used. Any functionally equivalent
product, program, or service that does not infringe any existing intellectual property right may be used instead.
Evaluation and verification of operation in conjunction with other products, programs, or services, except those
expressly designated by the manufacturer, are the user’s responsibility.
© Copyright 2001 Lexmark International, Inc.
All rights reserved.
UNITED STATES GOVERNMENT RESTRICTED RIGHTS
This software and documentation are provided with RESTRICTED RIGHTS. Use, duplication or disclosure by the
Government is subject to restrictions as set forth in subparagraph (c)(1)(ii) of the Rights in Technical Data and
Computer Software clause at DFARS 252.227-7013 and in applicable FAR provisions: Lexmark International, Inc.,
Lexington, KY 40550.