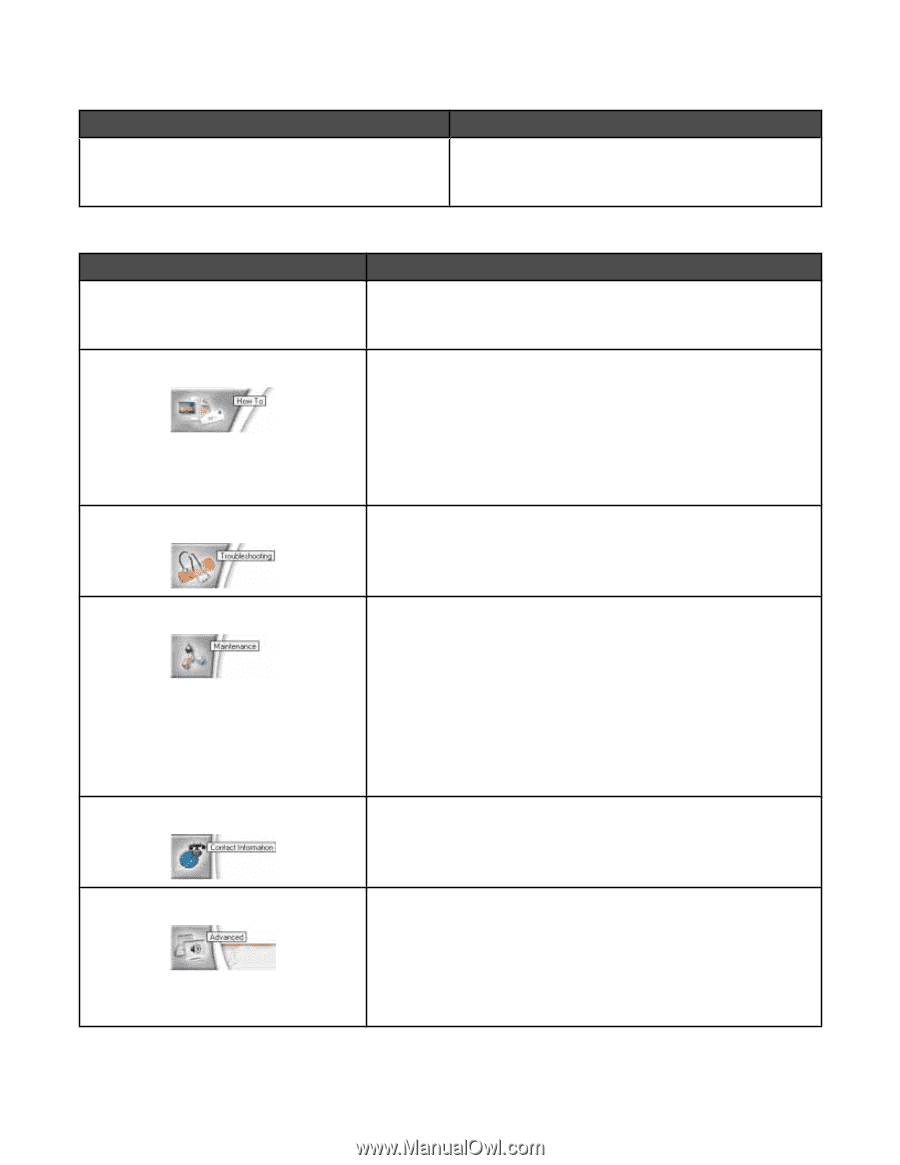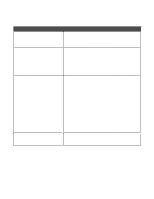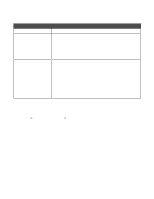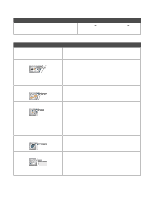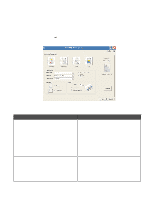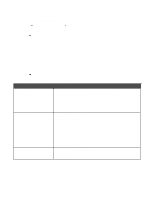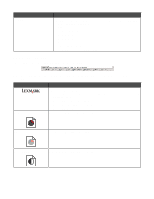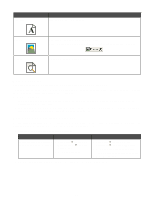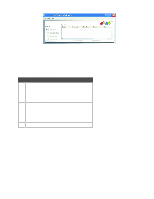Lexmark X9350 User's Guide - Page 68
Busy Printing, Productivity Suite, Maintain/Troubleshoot, Start, Programs, All Programs, Lexmark - ink cartridges
 |
UPC - 734646091732
View all Lexmark X9350 manuals
Add to My Manuals
Save this manual to your list of manuals |
Page 68 highlights
To open the Solution Center, use one of these methods: Method 1 From the desktop, double-click the Productivity Suite icon, and then click the Maintain/Troubleshoot button. Method 2 1 Click Start ª Programs or All Programs ª Lexmark 9300 Series. 2 Select Solution Center. The Solution Center consists of six tabs: From here Printer Status (Main dialog) How To Troubleshooting You can • View the status of the printer. For example, while printing, the status of the printer is Busy Printing. • View ink levels and order new print cartridges. • Learn how to: - Use basic features. - Print, scan, copy, and fax. - Print projects such as photos, envelopes, cards, banners, ironon transfers, and transparencies. • Find the electronic User's Guide for more information. • View ink levels and order new print cartridges. • Learn tips about the current status. • Solve printer problems. • View ink levels and order new print cartridges. Maintenance Contact Information • Install a new print cartridge. Note: Wait until scanning is complete before installing a new print cartridge. • View shopping options for new cartridges. • Print a test page. • Clean to fix horizontal streaks. • Align to fix blurry edges. • Troubleshoot other ink problems. • View ink levels and order new print cartridges. • Learn how to contact us by telephone or on the World Wide Web. • View ink levels and order new print cartridges. Advanced • Change the appearance of the Printing Status window. • Turn printing voice notification on or off. • Change network printing settings. • Share information with us regarding how you use the printer. • Obtain software version information. • View ink levels and order new print cartridges. Note: For more information, click Help in the lower right corner of the screen. 68