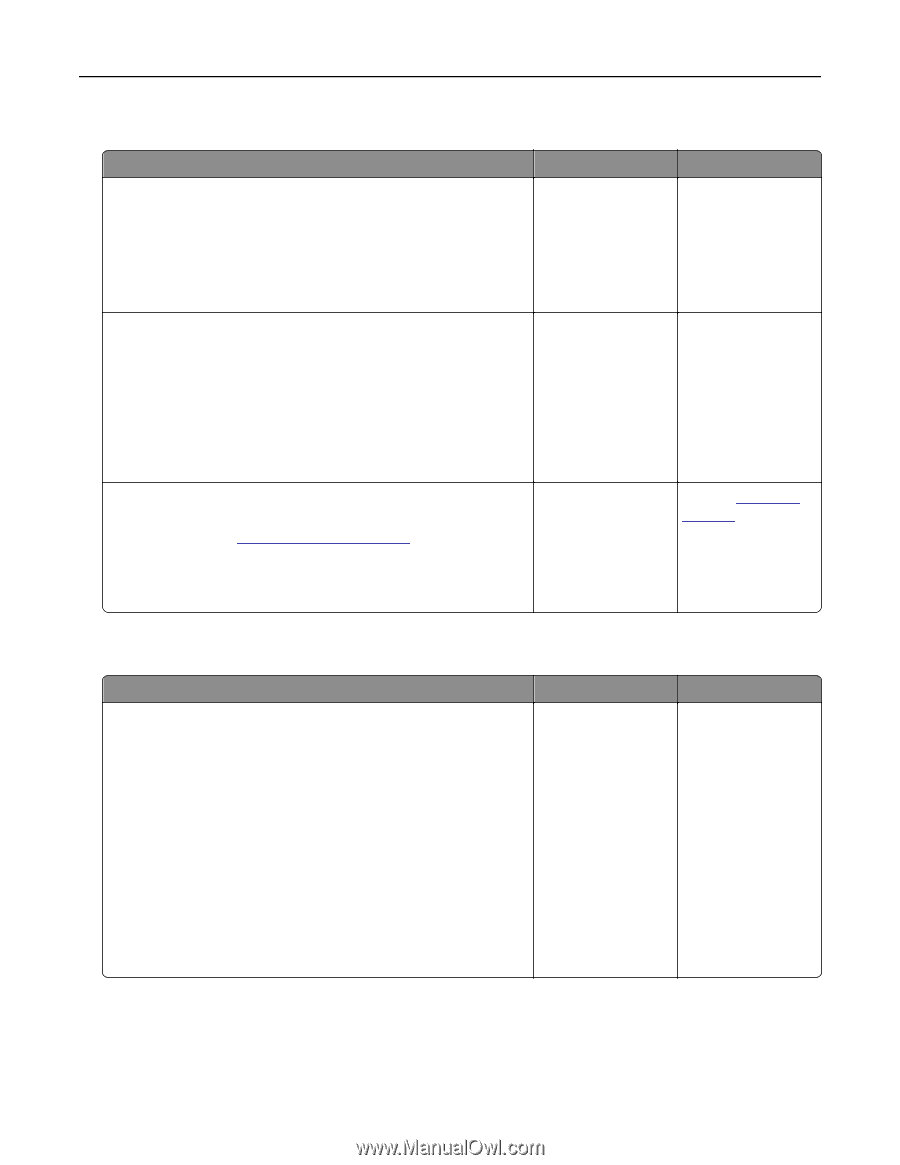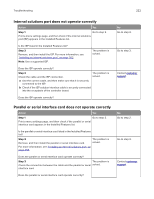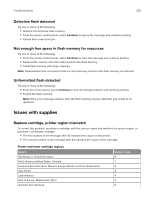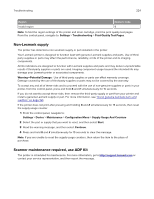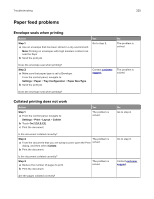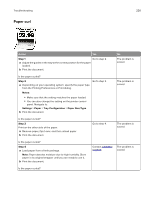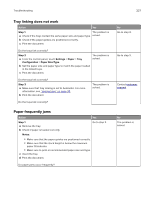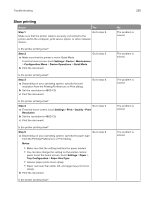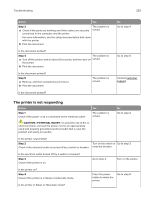Lexmark XC6153 .Users Guide PDF - Page 227
Tray linking does not work, Paper frequently jams, Step 1, Settings, Paper, Configuration
 |
View all Lexmark XC6153 manuals
Add to My Manuals
Save this manual to your list of manuals |
Page 227 highlights
Troubleshooting 227 Tray linking does not work Action Yes Step 1 The problem is a Check if the trays contain the same paper size and paper type. solved. b Check if the paper guides are positioned correctly. c Print the document. Do the trays link correctly? Step 2 a From the control panel, touch Settings > Paper > Tray Configuration > Paper Size/Type b Set the paper size and paper type to match the paper loaded in the linked trays. c Print the document. The problem is solved. Do the trays link correctly? Step 3 a Make sure that Tray Linking is set to Automatic. For more information, see "Linking trays" on page 30. b Print the document. The problem is solved. Do the trays link correctly? Paper frequently jams Action Yes Step 1 a Remove the tray. b Check if paper is loaded correctly. Go to step 2. Notes: • Make sure that the paper guides are positioned correctly. • Make sure that the stack height is below the maximum paper fill indicator. • Make sure to print on recommended paper size and type. c Insert the tray. d Print the document. Do paper jams occur frequently? No Go to step 2. Go to step 3. Contact customer support. No The problem is solved.