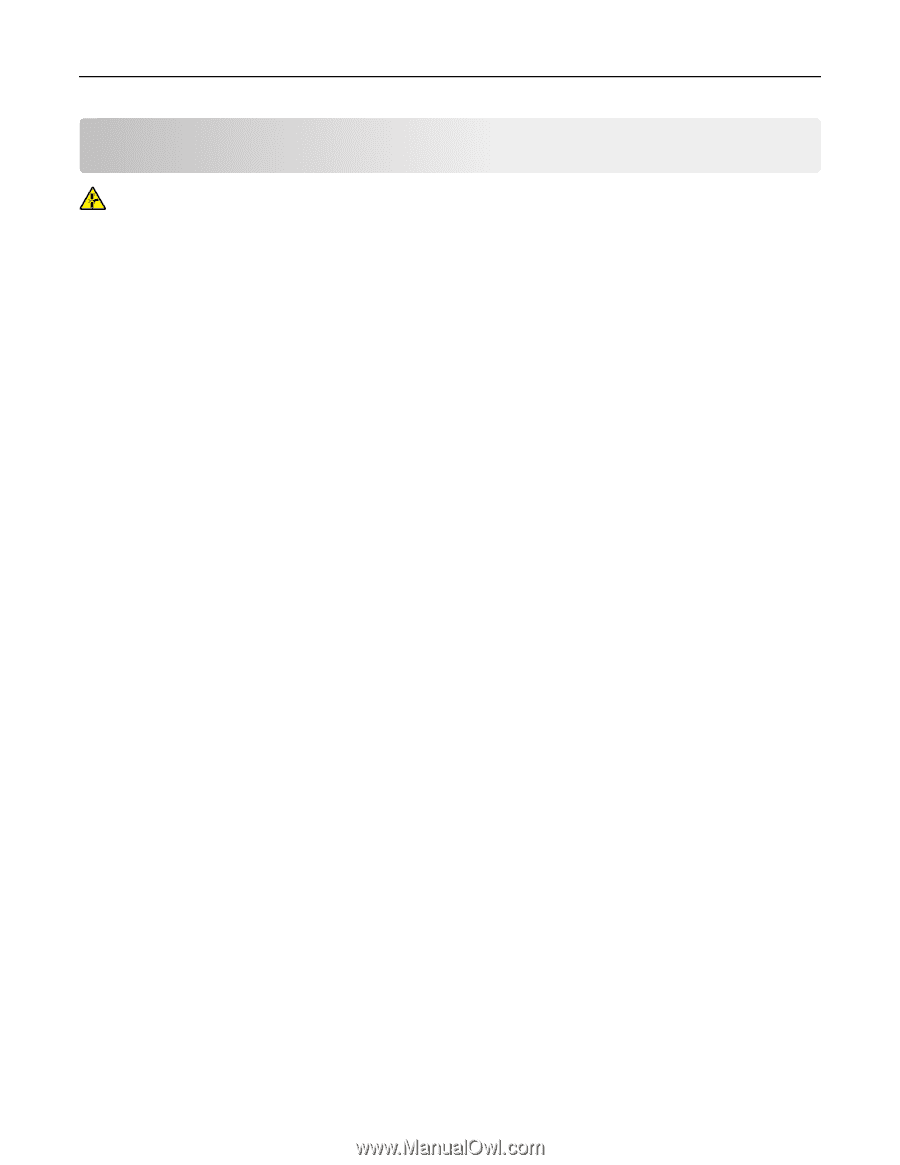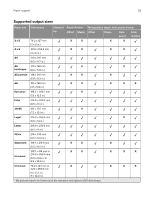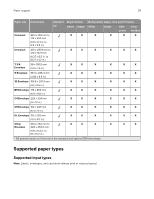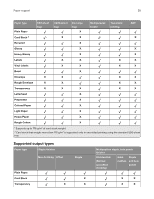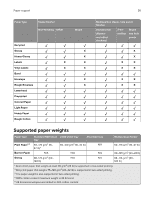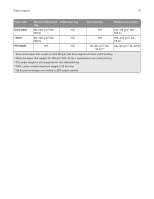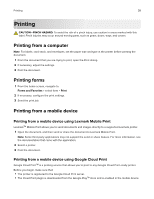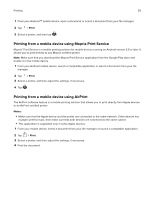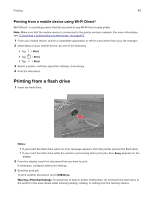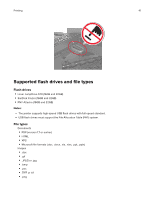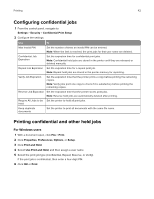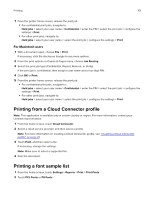Lexmark XC6153 .Users Guide PDF - Page 38
Printing, Printing from a computer, Printing forms, Printing from a mobile device
 |
View all Lexmark XC6153 manuals
Add to My Manuals
Save this manual to your list of manuals |
Page 38 highlights
Printing 38 Printing CAUTION-PINCH HAZARD: To avoid the risk of a pinch injury, use caution in areas marked with this label. Pinch injuries may occur around moving parts, such as gears, doors, trays, and covers. Printing from a computer Note: For labels, card stock, and envelopes, set the paper size and type in the printer before printing the document. 1 From the document that you are trying to print, open the Print dialog. 2 If necessary, adjust the settings. 3 Print the document. Printing forms 1 From the home screen, navigate to: Forms and Favorites > select form > Print 2 If necessary, configure the print settings. 3 Send the print job. Printing from a mobile device Printing from a mobile device using Lexmark Mobile Print LexmarkTM Mobile Print allows you to send documents and images directly to a supported Lexmark printer. 1 Open the document, and then send or share the document to Lexmark Mobile Print. Note: Some third‑party applications may not support the send or share feature. For more information, see the documentation that came with the application. 2 Select a printer. 3 Print the document. Printing from a mobile device using Google Cloud Print Google Cloud PrintTM is a printing service that allows you to print to any Google Cloud Print‑ready printer. Before you begin, make sure that: • The printer is registered to the Google Cloud Print server. • The Cloud Print plugin is downloaded from the Google PlayTM store and is enabled in the mobile device.