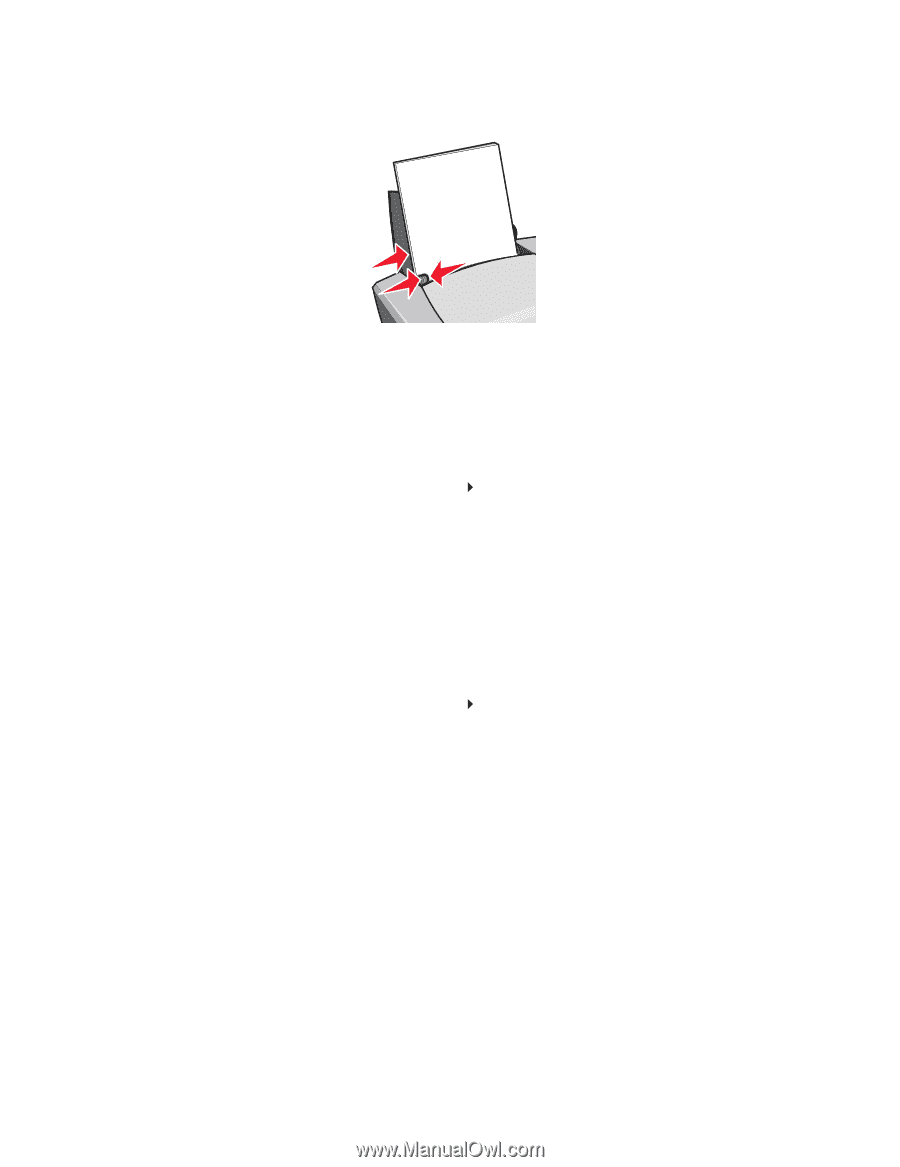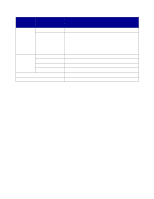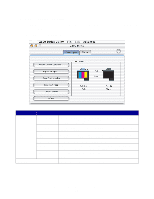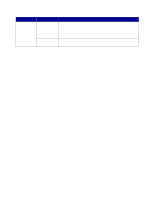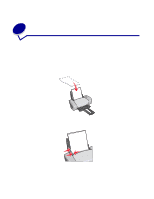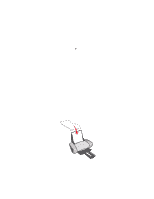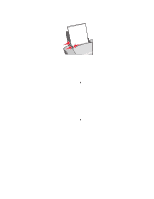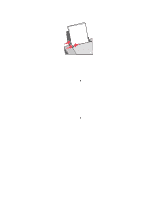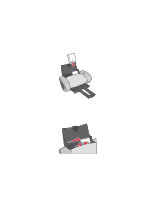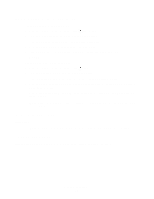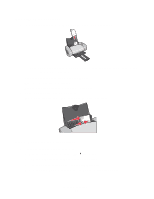Lexmark Z601 User's Guide for Mac OS X - Page 14
Step 2: Customize the print settings, Printing on plain paper
 |
View all Lexmark Z601 manuals
Add to My Manuals
Save this manual to your list of manuals |
Page 14 highlights
• Squeeze and slide the paper guide to the left edge of the paper. Note: If you are using Letter size paper, adjusting the paper guide may not be necessary. Step 2: Customize the print settings 1 Choose a paper size and orientation: a From the software program, choose File Page Setup. b From the Format for pop-up menu, choose Z600 Series. c From the Settings pop-up menu, choose Page Attributes. d From the Paper Size pop-up menu, choose U.S. Letter or A4. e From Orientation, click the portrait, landscape, or reverse landscape icon. f Click OK. 2 Choose a paper type and print quality: a From the software program, choose File Print. b From the Printer pop-up menu, choose Z600 Series. c From the pop-up menu in the upper left corner, choose Quality & Media. d From the Paper Type pop-up menu, choose Glossy/Photo. e From Print Quality, click Better or Best. Note: Higher print quality settings result in better quality documents, but may take longer to print. Printing on plain paper 14