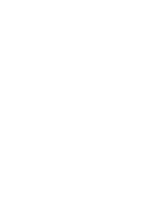Lexmark Z601 User's Guide for Mac OS X - Page 48
Alignment does not print, Printer ejects a blank after appearing to print
 |
View all Lexmark Z601 manuals
Add to My Manuals
Save this manual to your list of manuals |
Page 48 highlights
5 Select your job from the list. 6 Click Resume. 7 Try printing your test page again. If it still does not print, see "Solving printer software installation problems" on page 41. Alignment page does not print Make sure: • You completely removed the transparent tape and sticker from the backs and bottoms of the print cartridges. • You installed the cartridges correctly. For help, see "Install the cartridges" on page 33. • You loaded the paper correctly and did not force the paper into the printer. • If you are connected to a network with a Lexmark adapter, the indicator lights are on. For more information, see the adapter documentation. Printer ejects a blank page after appearing to print Make sure: • You remove the sticker and transparent tape from the backs and bottoms of the print cartridges. For help, see "Replacing the print cartridges" on page 32. • Your cartridge does not have clogged nozzles. Try cleaning the print cartridge nozzles. Follow the steps in "Improving print quality" on page 36. Printer prints very slowly • If you are using a Mac OS X version prior to 10.1, consider upgrading to enhance print system performance. • Close any software programs not in use. • Check the document you are printing. Photos and graphics may take longer to print than regular text. Documents that are large or that contain background images may also take longer to print. • Check the printer to see if another document is being printed. Print jobs are printed in the order the printer receives them. • Decrease the print quality setting to Normal or Quick Print. Note: Higher print quality settings result in better quality documents, but may take longer to print. Resolving unsuccessful or slow printing 48