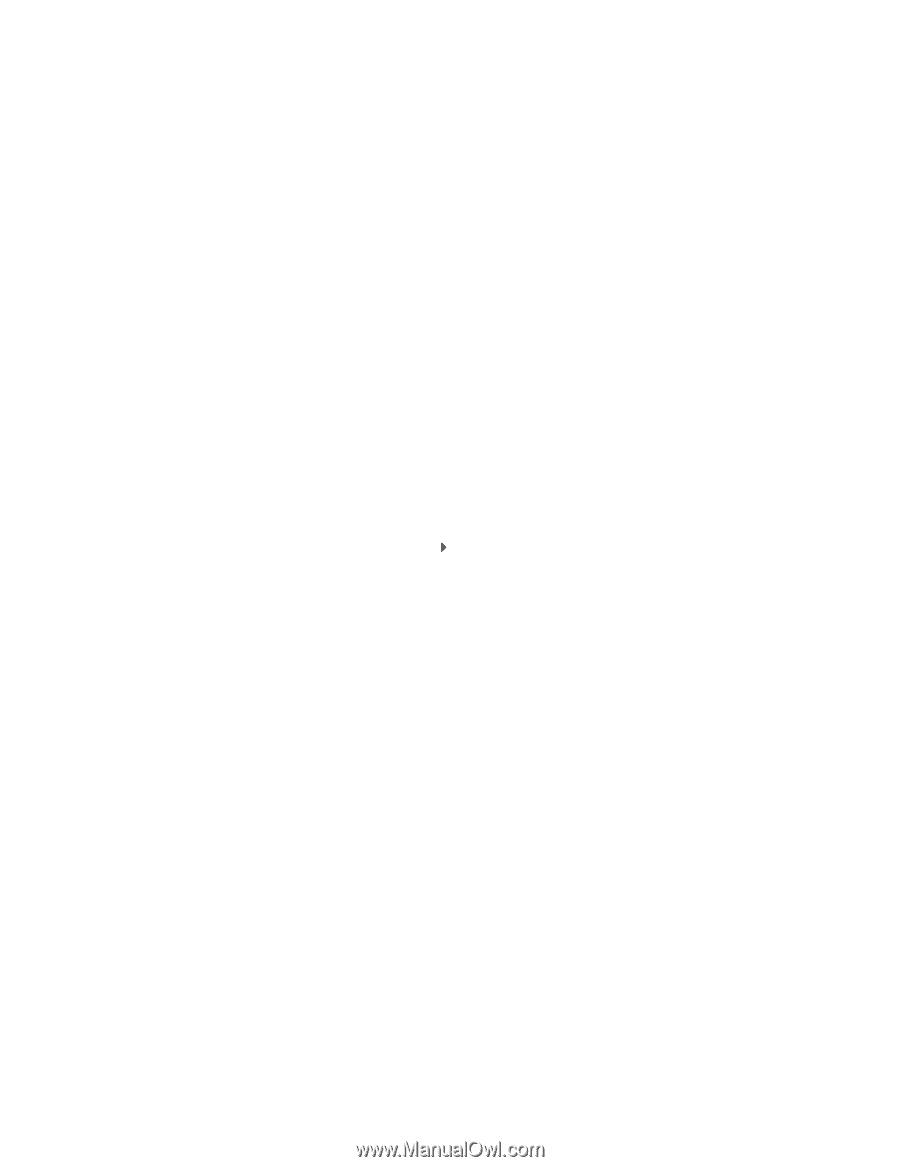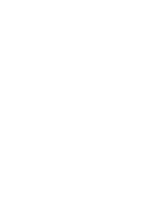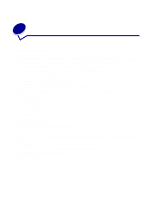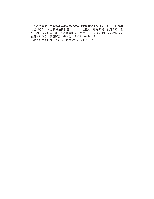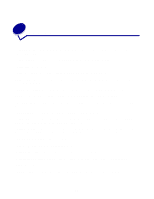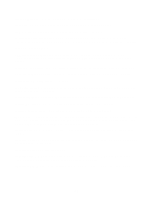Lexmark Z601 User's Guide for Mac OS X - Page 52
Colors on the printout are faded, Characters are missing or unexpected
 |
View all Lexmark Z601 manuals
Add to My Manuals
Save this manual to your list of manuals |
Page 52 highlights
2 Make sure that the Z600 Series is highlighted in the list. 3 From the Queue menu, choose Start Queue. 4 From the Printers menu, choose Show Queue. 5 Select the job you want to delete. 6 Click Delete. 7 Repeat steps 5 through 6 until all jobs are deleted. • Try aligning the print cartridges. For help, see "Aligning the print cartridges" on page 35. • Try cleaning the print cartridge nozzles. Follow the steps in "Improving print quality" on page 36. Colors on the printout differ from the colors on the screen • A cartridge may be low on ink. For help, see "Replacing the print cartridges" on page 32. • Use a different paper brand. Each paper brand accepts ink differently and prints with color variations. Select Natural Color as the document color: 1 From the software program, choose File Print. 2 From the Printer pop-up menu, choose Z600 Series. 3 From the pop-up menu in the upper left corner, choose Color Options. 4 From the Document Color pop-up menu, choose Natural Color. Colors on the printout are faded Try the suggestions listed in the section "Colors on the printout differ from the colors on the screen" on page 52. If the colors still seem faded, try cleaning the print cartridge nozzles. Follow the steps in "Improving print quality" on page 36. Characters are missing or unexpected Try cleaning the print cartridge nozzles. Follow the steps in "Improving print quality" on page 36. Photos do not print as expected • Select a higher print quality. • Choose photo paper as the paper type. Solving print quality problems 52