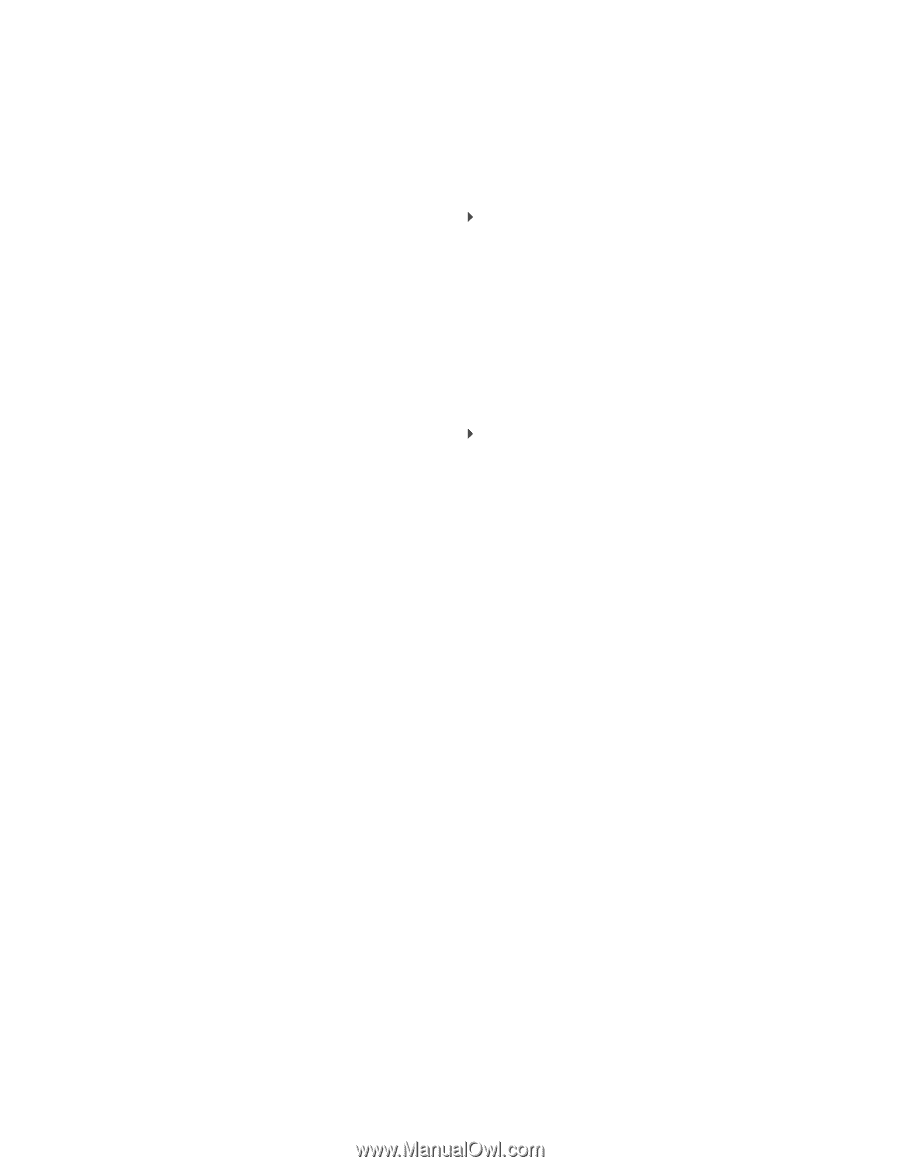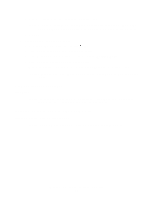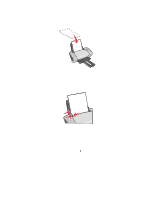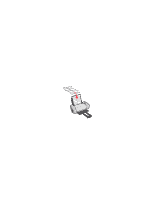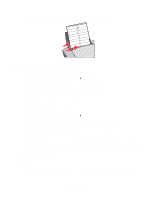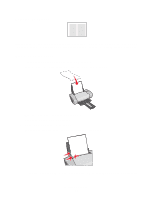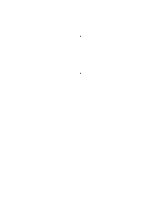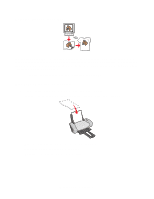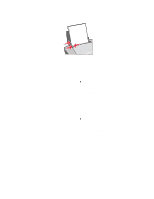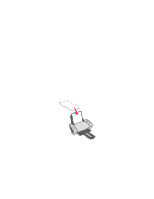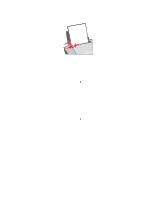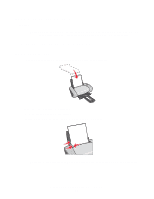Lexmark Z601 User's Guide for Mac OS X - Page 25
Step 2: Customize the print settings, Step 3: Print your handouts, Setup, Z600 Series
 |
View all Lexmark Z601 manuals
Add to My Manuals
Save this manual to your list of manuals |
Page 25 highlights
Step 2: Customize the print settings You can print your handouts on one side or on both sides of the paper. 1 Choose a paper size and orientation: a From the software program, choose File Page Setup. b From the Format for pop-up menu, choose Z600 Series. c From the Settings pop-up menu, choose Page Attributes. d From the Paper Size pop-up menu, choose the paper size for your document. e From Orientation, click the portrait, landscape, or reverse landscape icon. f Click OK. 2 Choose a print quality, paper type, and layout: a From the software program, choose File Print. b From the Printer pop-up menu, choose Z600 Series. c From the pop-up menu in the upper left corner, choose Quality & Media. d From the Paper Type pop-up menu, choose a paper type for your document. e From Print Quality, select your preferred print quality. Normal is the default setting. Note: Higher print quality settings result in better quality documents, but may take longer to print. f From the pop-up menu in the upper left corner, choose Layout. g From the Pages per Sheet pop-up menu, choose the number of pages you want to print on one sheet. h From Layout Direction, click the graphic that shows the order you want the pages to print on the sheet. i If you want to print a border around each image, choose an option from the Border pop-up menu. Step 3: Print your handouts Click Print. Printing handouts 25